ブラウザに検索エンジンを追加する方法
ブラウザに検索エンジンを追加する方法は、一般的に設定ページ上で、同じようにできることです。 プログラム経由の方法は一般的に存在しない。存在していて以下に表示されていない場合は、ご共有をよろしくお願いいたします。 ブラウザ毎の違いは以下をご確認ください。
※ このページでは、Home-pageが検索用の例として利用しています。 Home Pageの検索クエリをお試しがご希望の方は、次をコピーして、ご利用をよろしくお願いいたします: https://theopenweb.info/app/home-page?q=%s
この検索はホームページのスタートページウェブアプリケーションで開いて、多くの検索エンジンから検索できる機能を使えます:https://theopenweb.info/app/home-page
Chrome (クローム):
1. “検索エンジン”設定に行く: Chrome “検索エンジン” 設定 (コンテキストメニュー⇒ “設定” ⇒ “検索エンジン” ⇒ “検索エンジンとサイト内検索を管理する”).2. “サイト内検索” 上で“追加” をクリックする。3. “検索エンジンの追加”:
- 検索エンジン: 検索エンジンの名前。
- ショートカット: この検索エンジンへ送信するキーワード。
- URL (
%s=検索語句): 例えば:"https://theopenweb.info/app/home-page?q=%s"“追加” をクリック。
Chromeには、 “無効なショートカット” もあり、ウェブサイトのブラウジング中に自動的に追加されます。詳細は “自動検出” をご確認ください。
ほかのChromium (クロミウム):
ほかのChromiumが土台であるブラウザも同様でしょう。追加情報は以下でご確認できます: Edge: 比較的に新しいバージョンはChromiumを使用している。比較手に古いバージョンをご使用の場合、新しいバージョンに更新する上で、あらためてご確認をよろしくお願いいたします。Edge search engines
Firefox (ファイアフォックス):
二者択一的に、, https://theopenweb.info/app/home-page?q=%s をブックマークして、検索キーワードを設定して、”[keyword] search terms ...“で検索してください。 ※ https://superuser.com/a/7374/219612
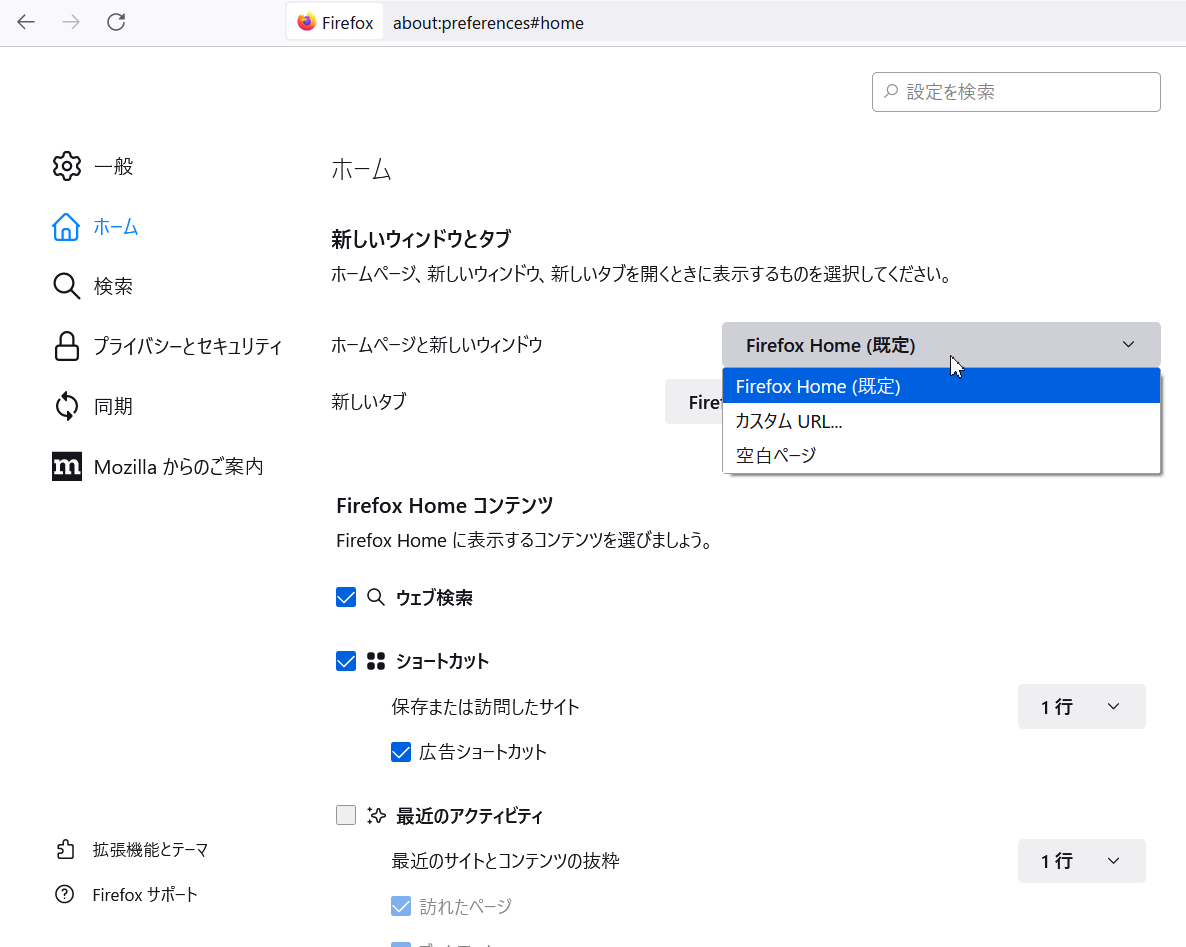
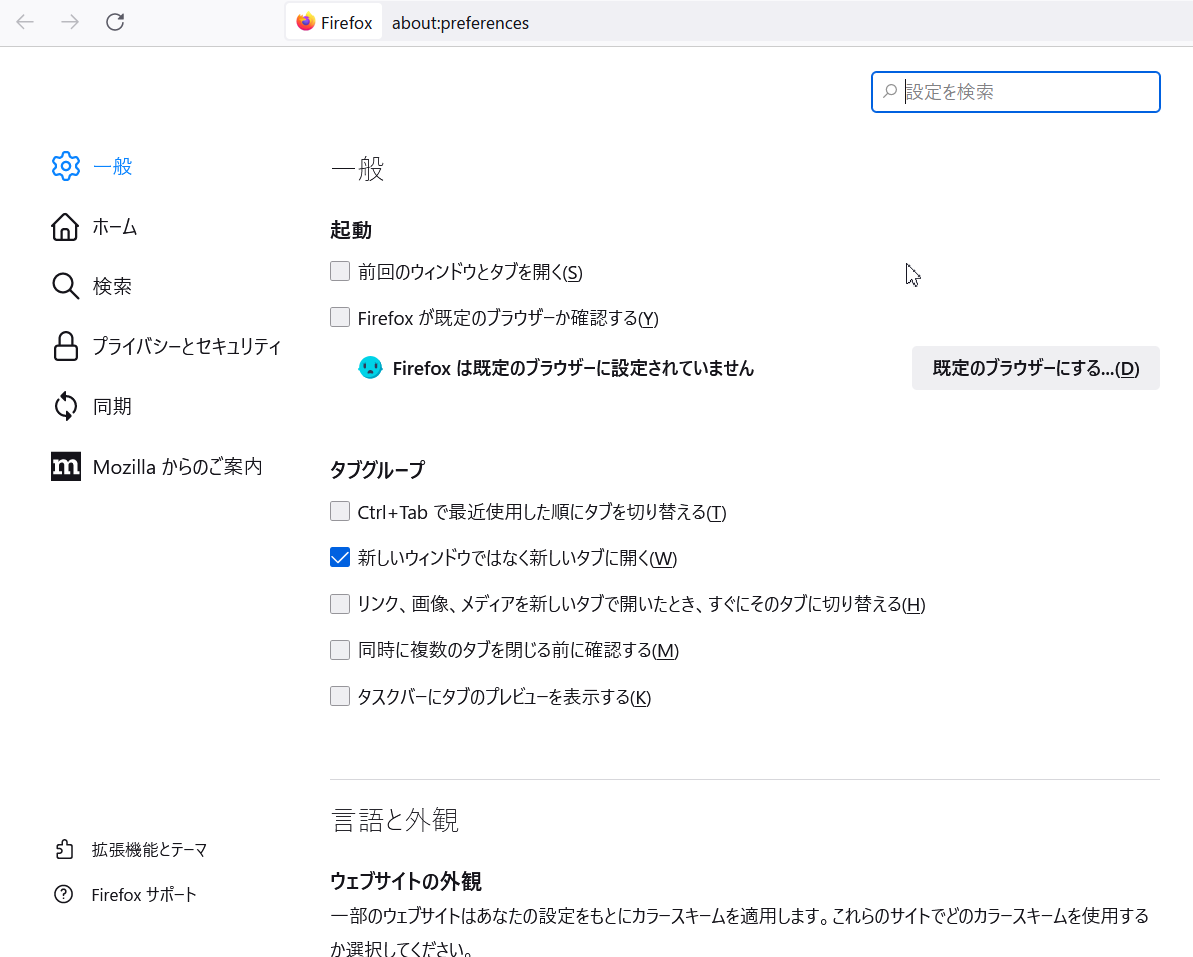
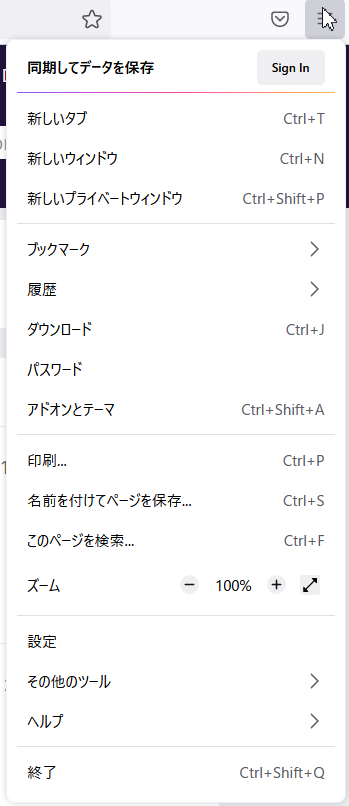
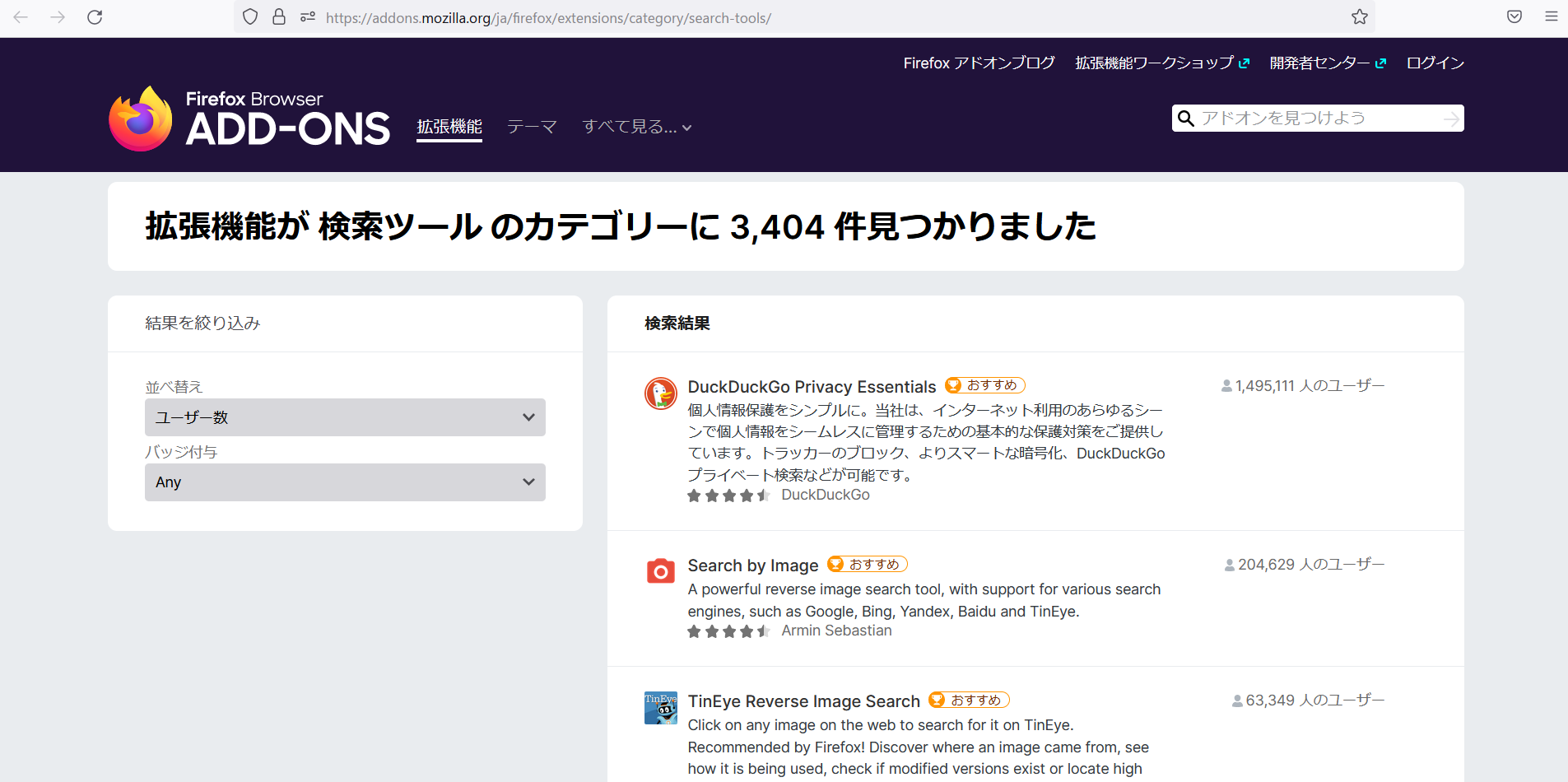
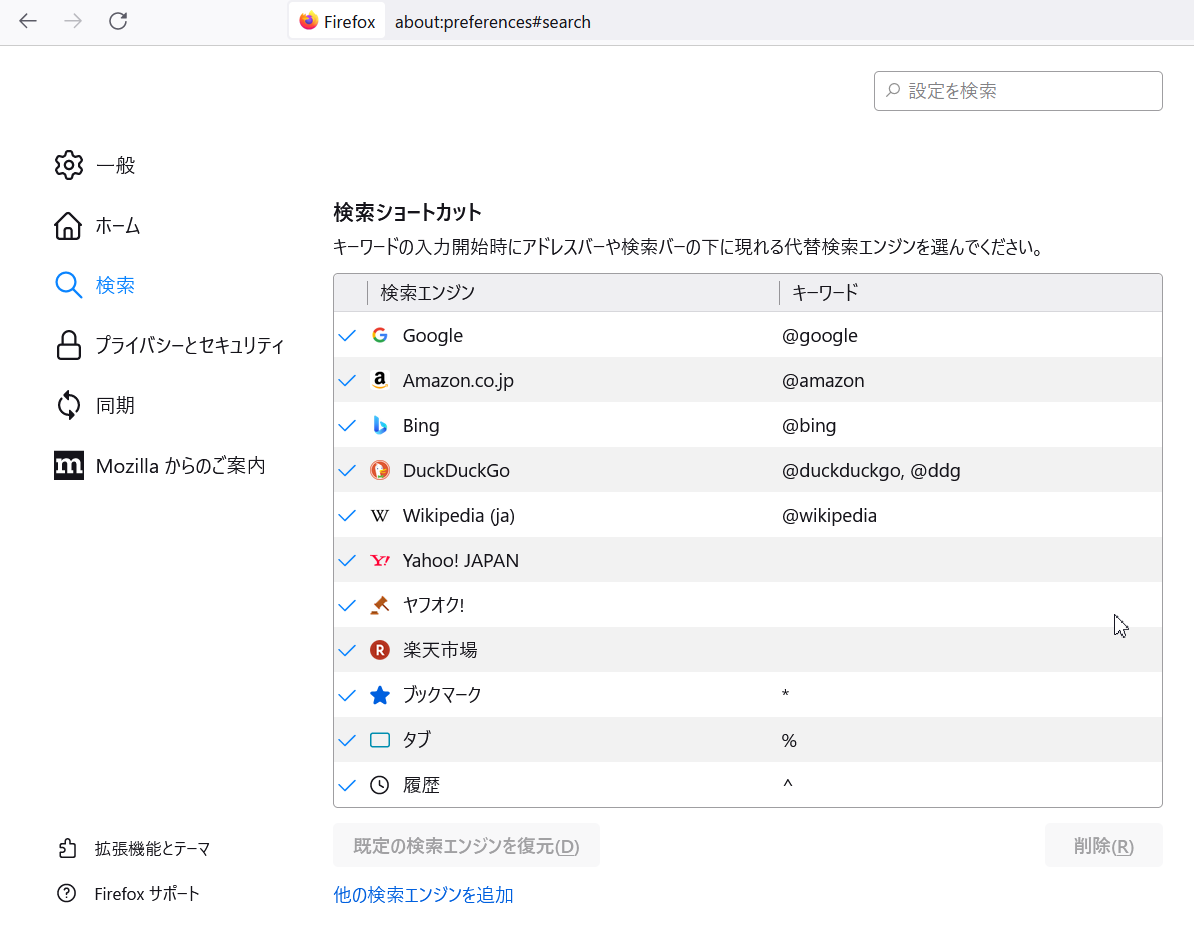
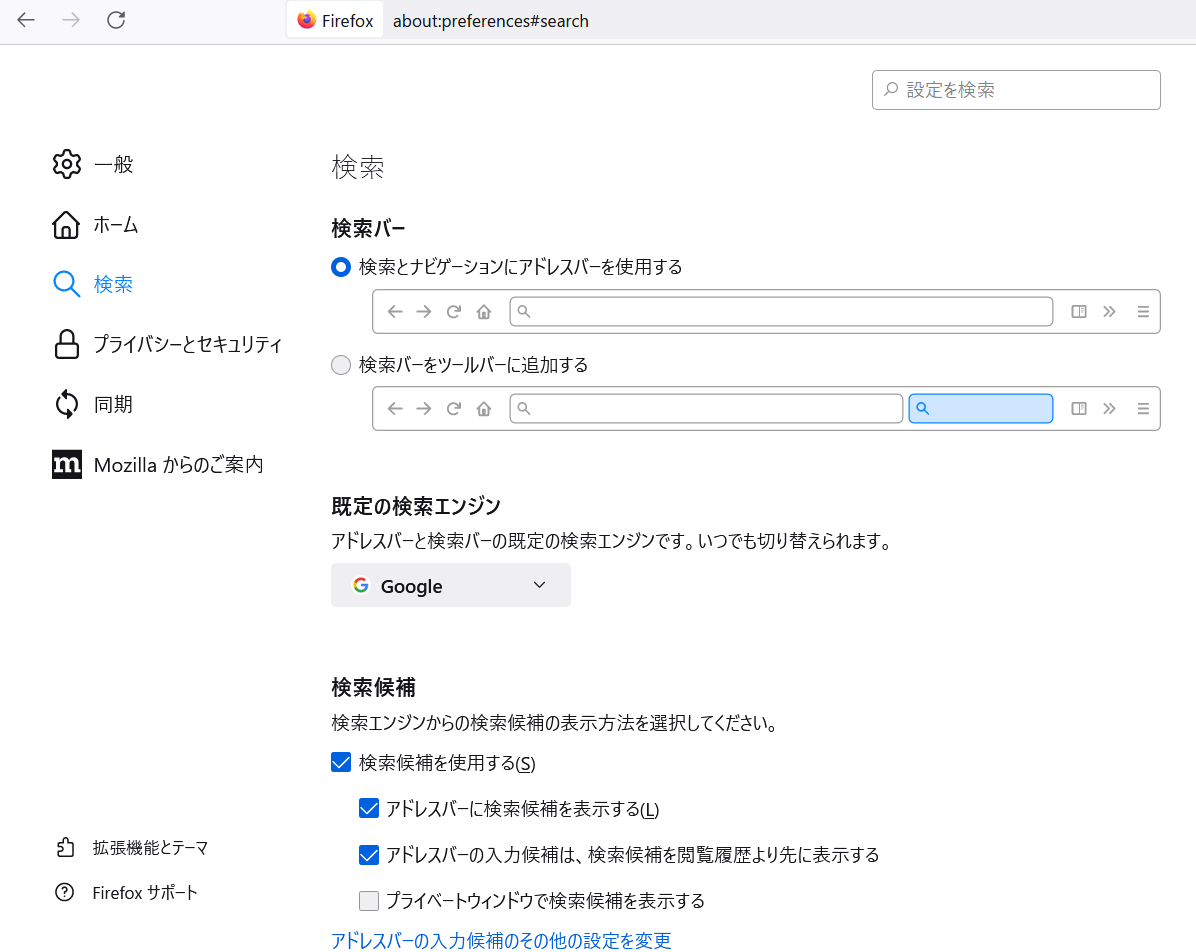
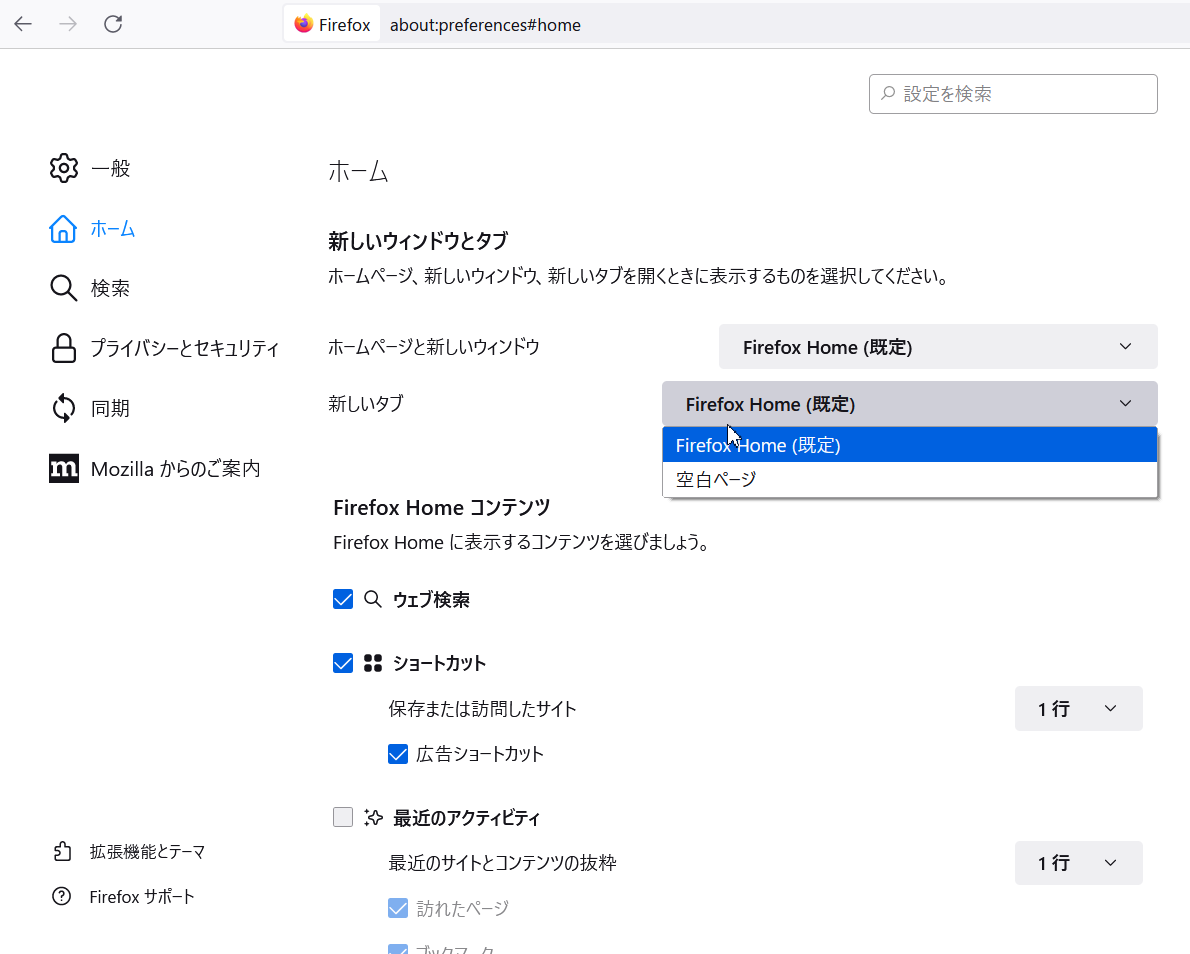
Edge:
※ 下記はChromiumを導入する前の古い版のEdgeに当てはまらない。
- コンテキストメニュー内の”設定”か”edge://settings”に行く。
- 左サイドバーの”プライバシー、検索、サービス”か”edge://settings/privacy”に行く。
- ページの一番下に行って、”サービス”下の”アドレスバーと検索”をクリックするか、”edge://settings/search”に行く。
- “検索エンジンの管理”に行く。
- “追加”をクリックして、情報を記入する。項目はChromeと多くのほかのブラウザと同様です。
- 新しく追加された検索エンジンは一覧に表示されるはずです。表示されない場合、ブラウザの再起動が必要かもしれません。”…”をクリックして、”規定に設定する”を選択する。
- “アドレスバー使用する検索エンジン”下から前のページ(edge://settings/search)から検索エンジンを選択することも可能です。
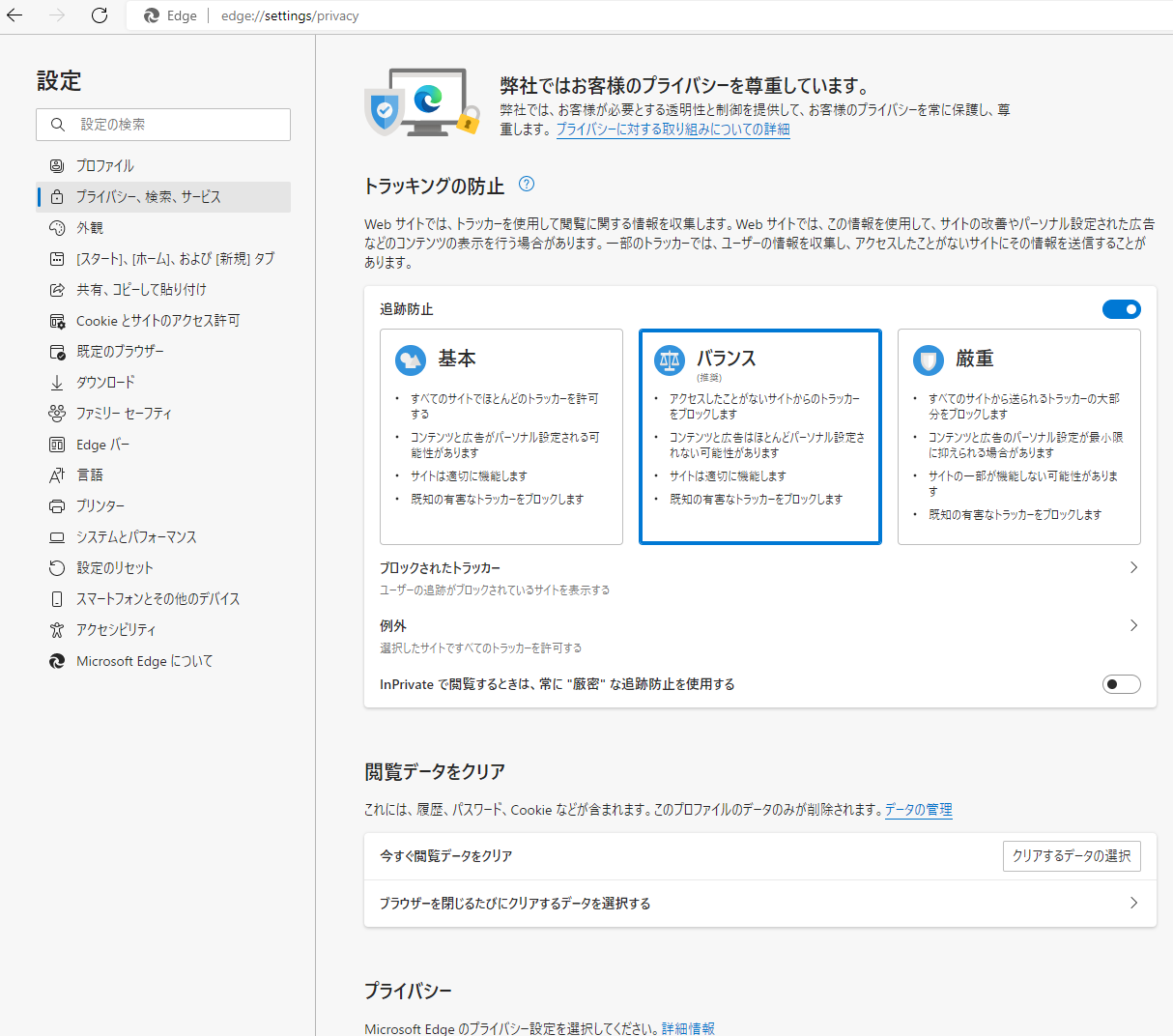
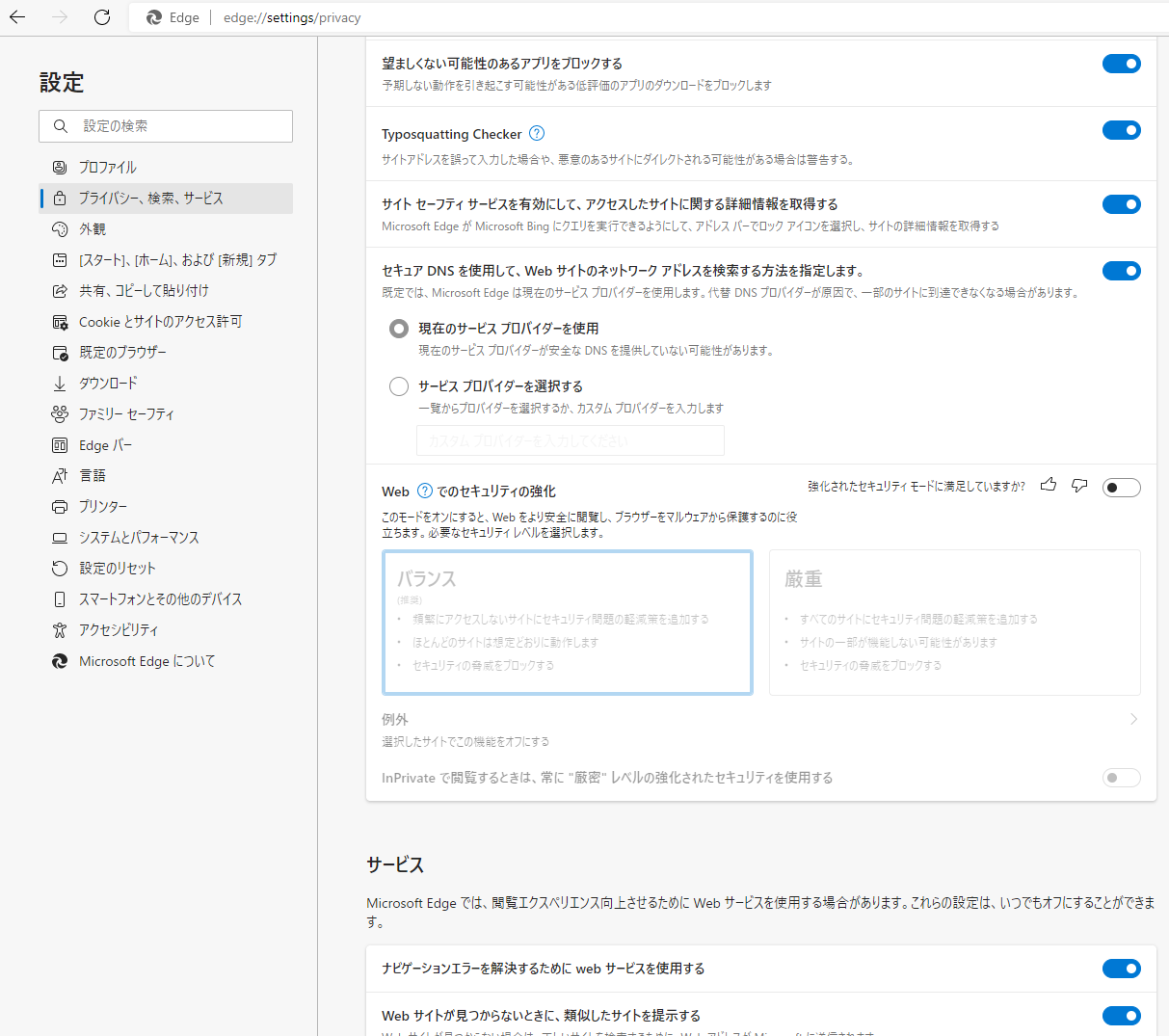
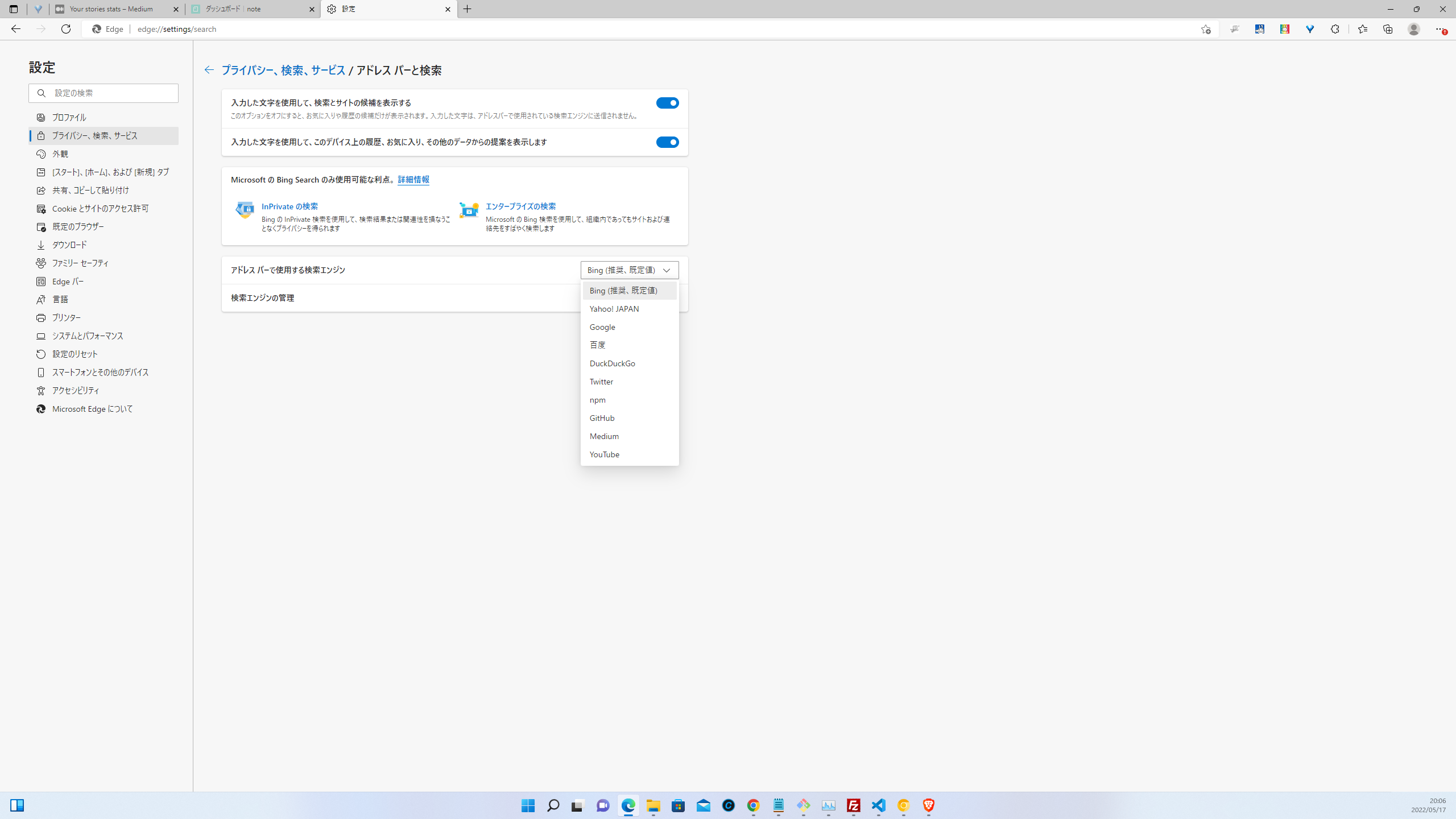
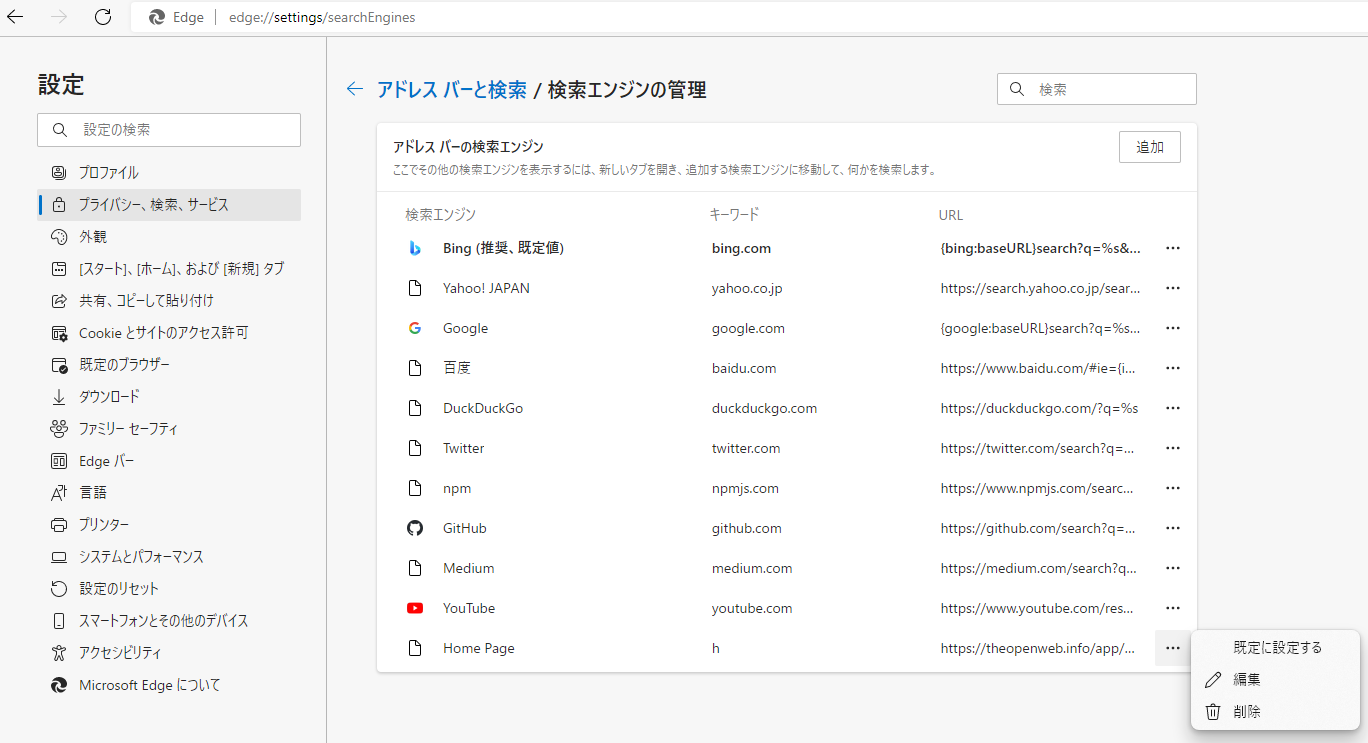
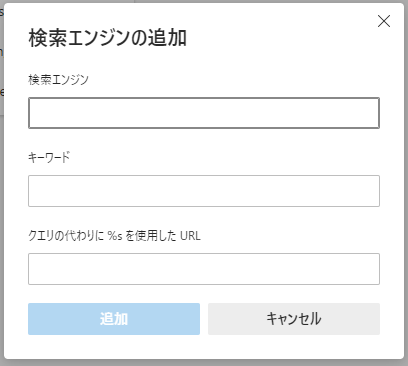
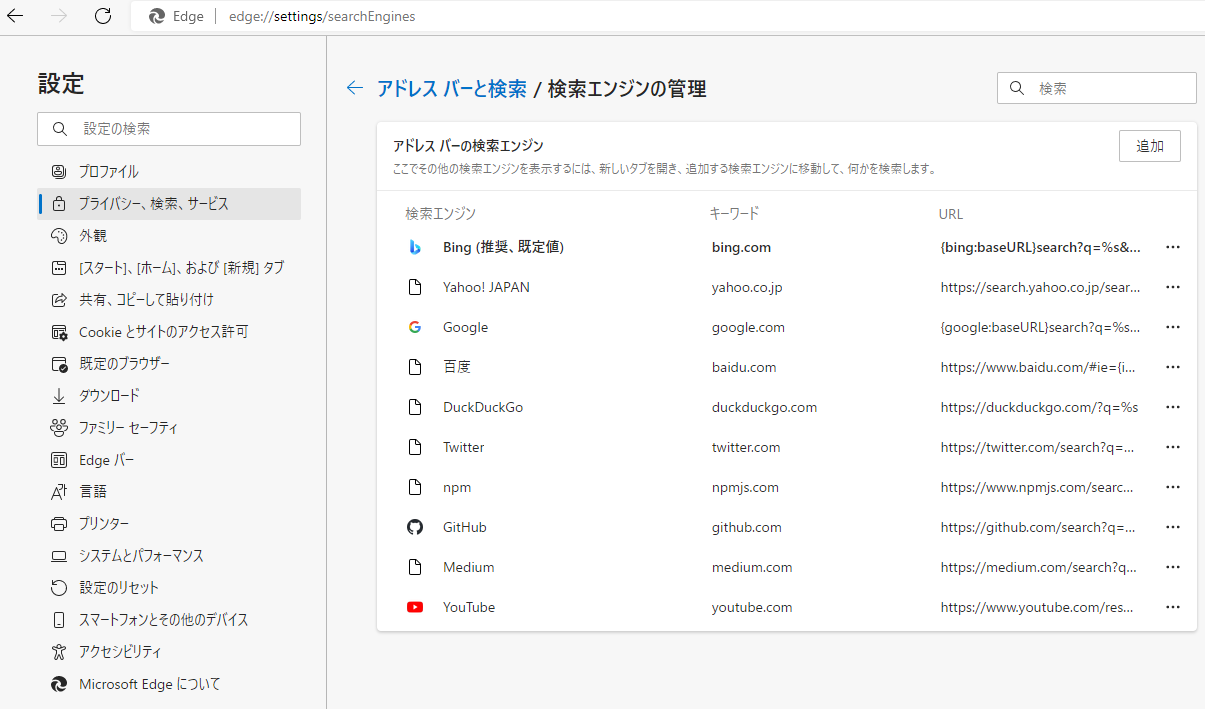
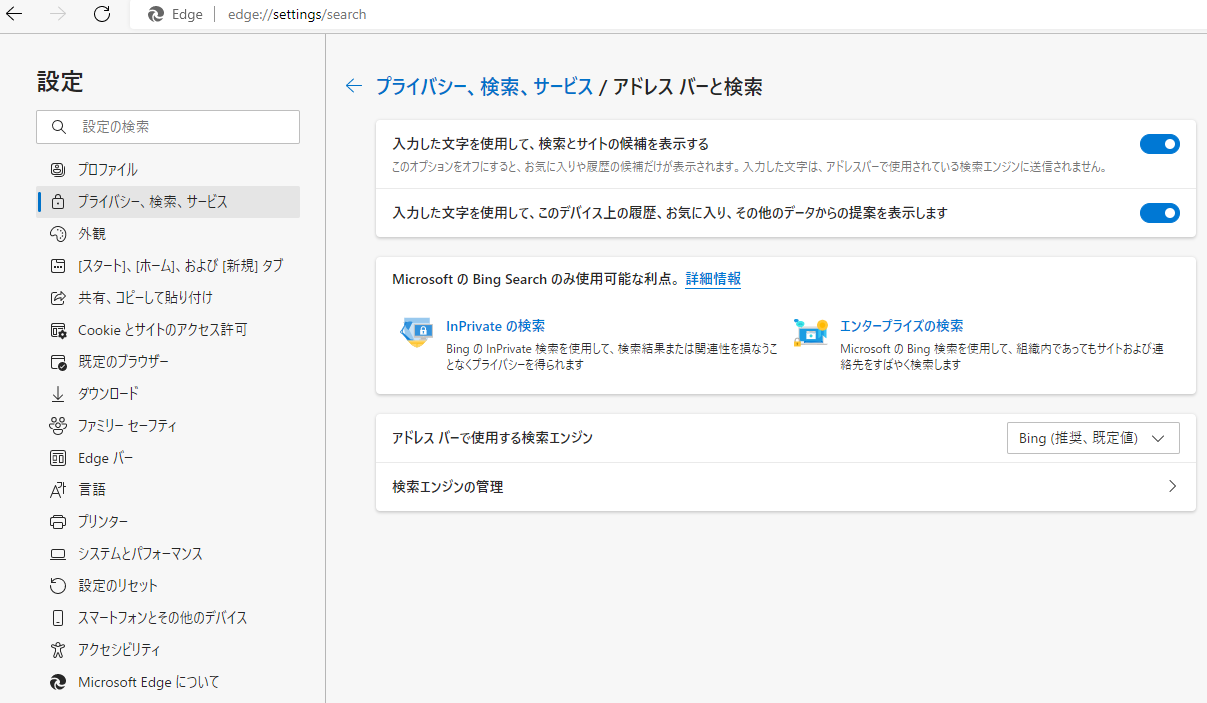
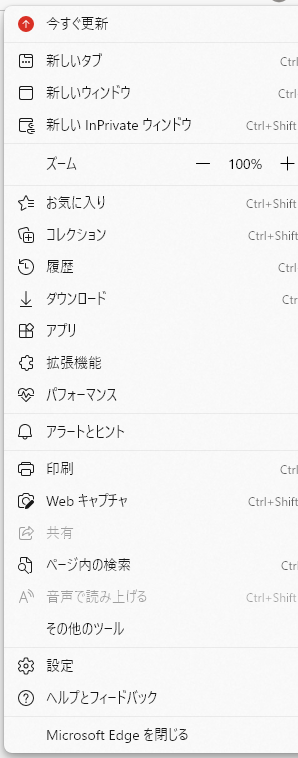
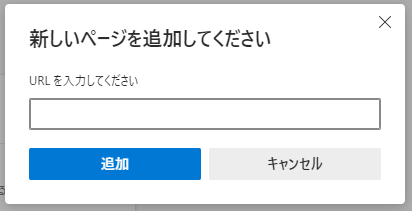
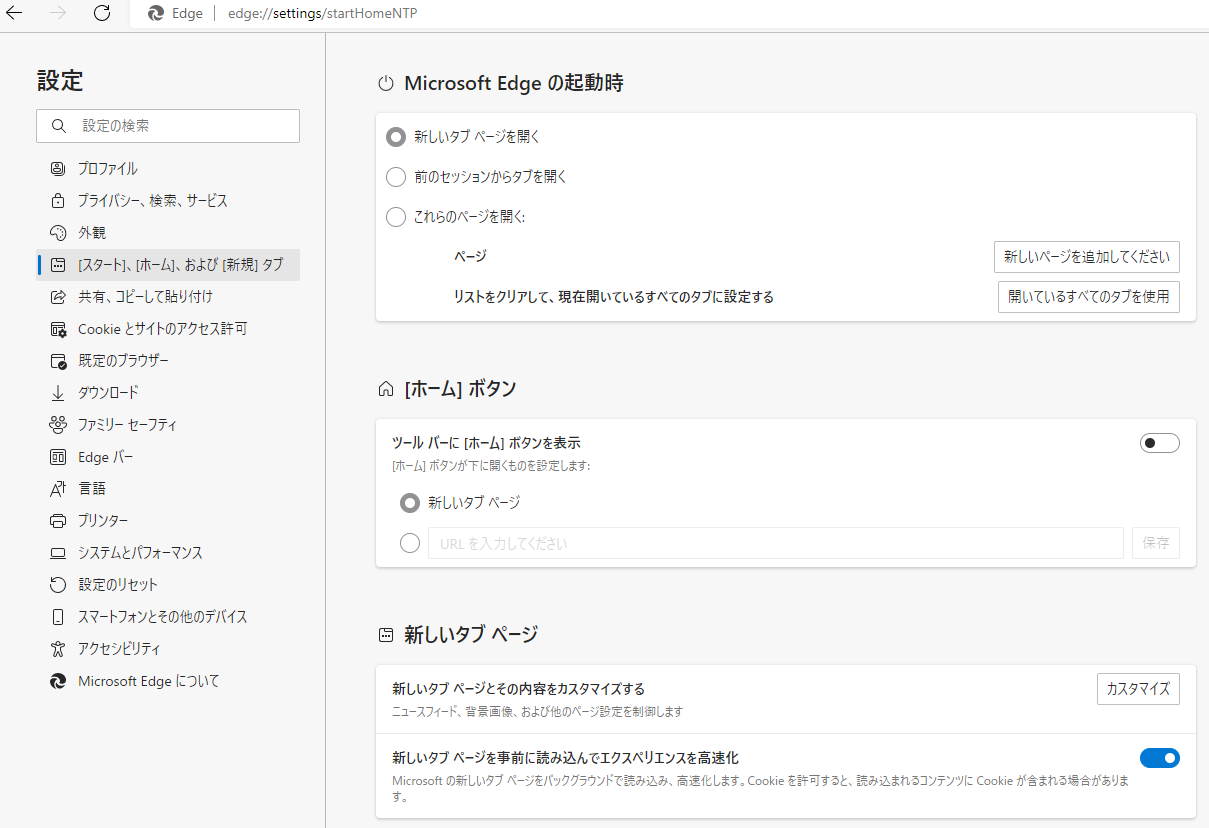
IE:
次をご使用ください: IE Search Provider Builder Tool.
Chrome Android:
- chrome://settings や ハンバーガーメニューから、”設定”に行く。
- “検索エンジン”に行く。
- ご希望の検索エンジンを選択する。
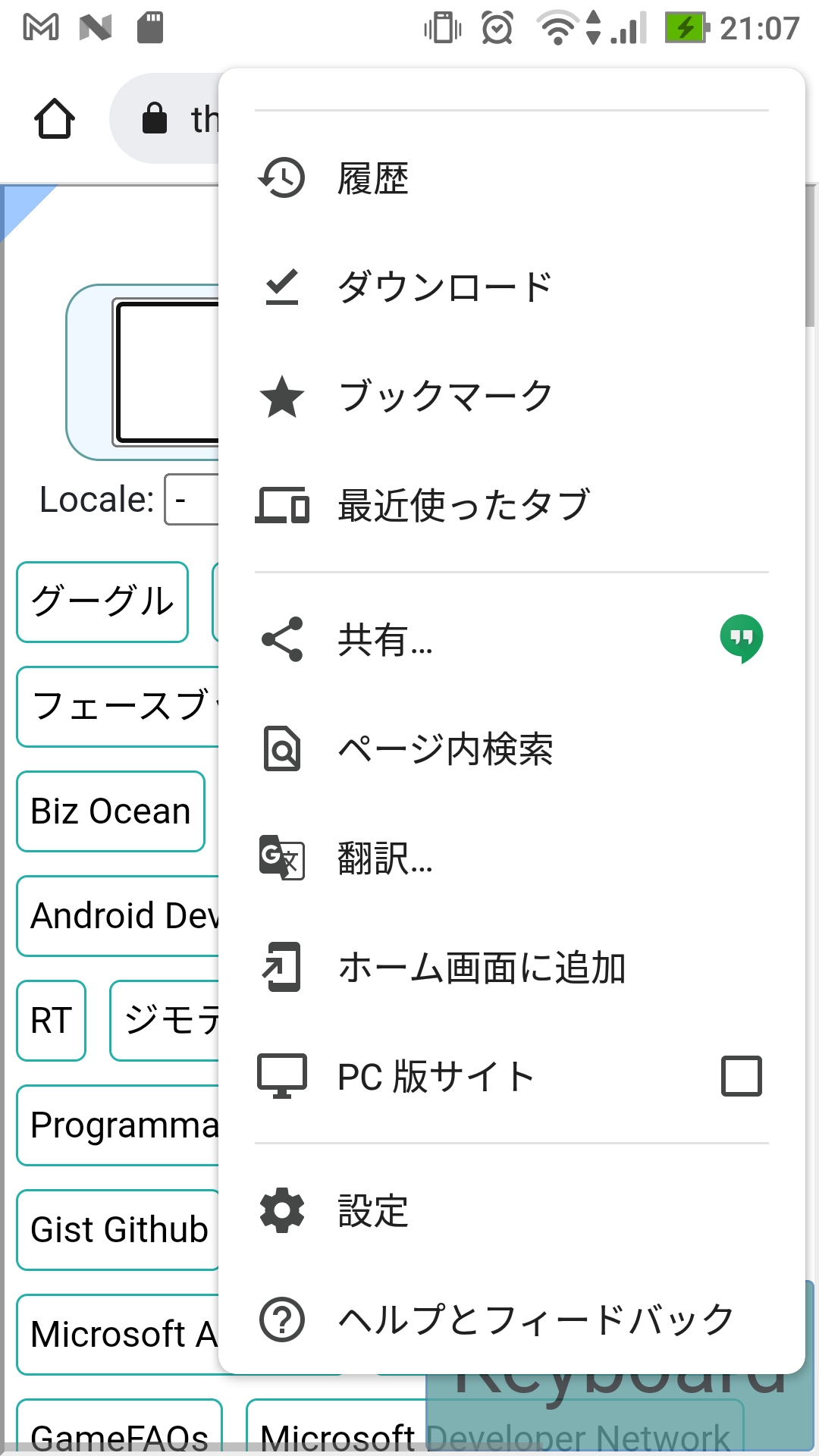
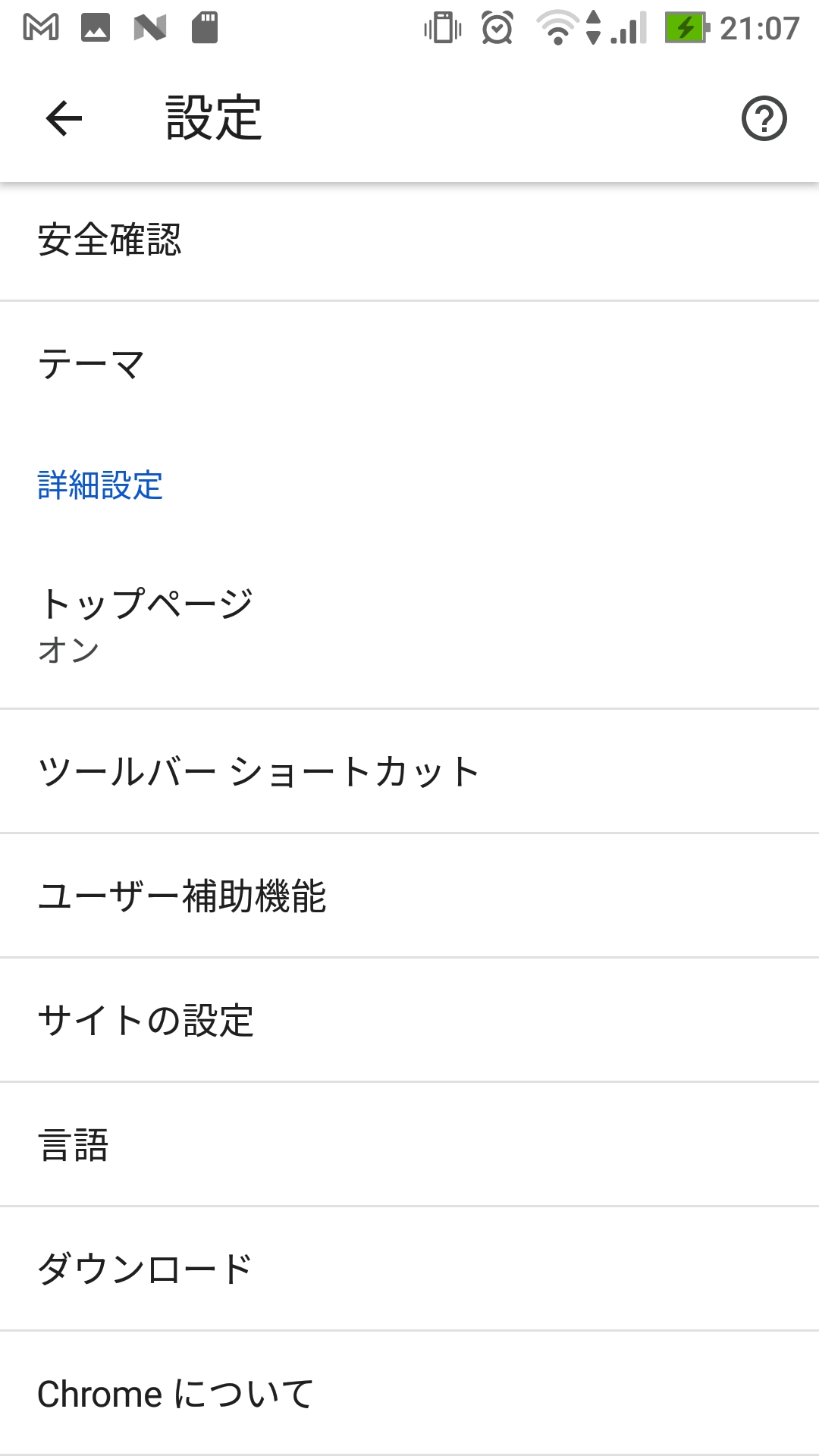
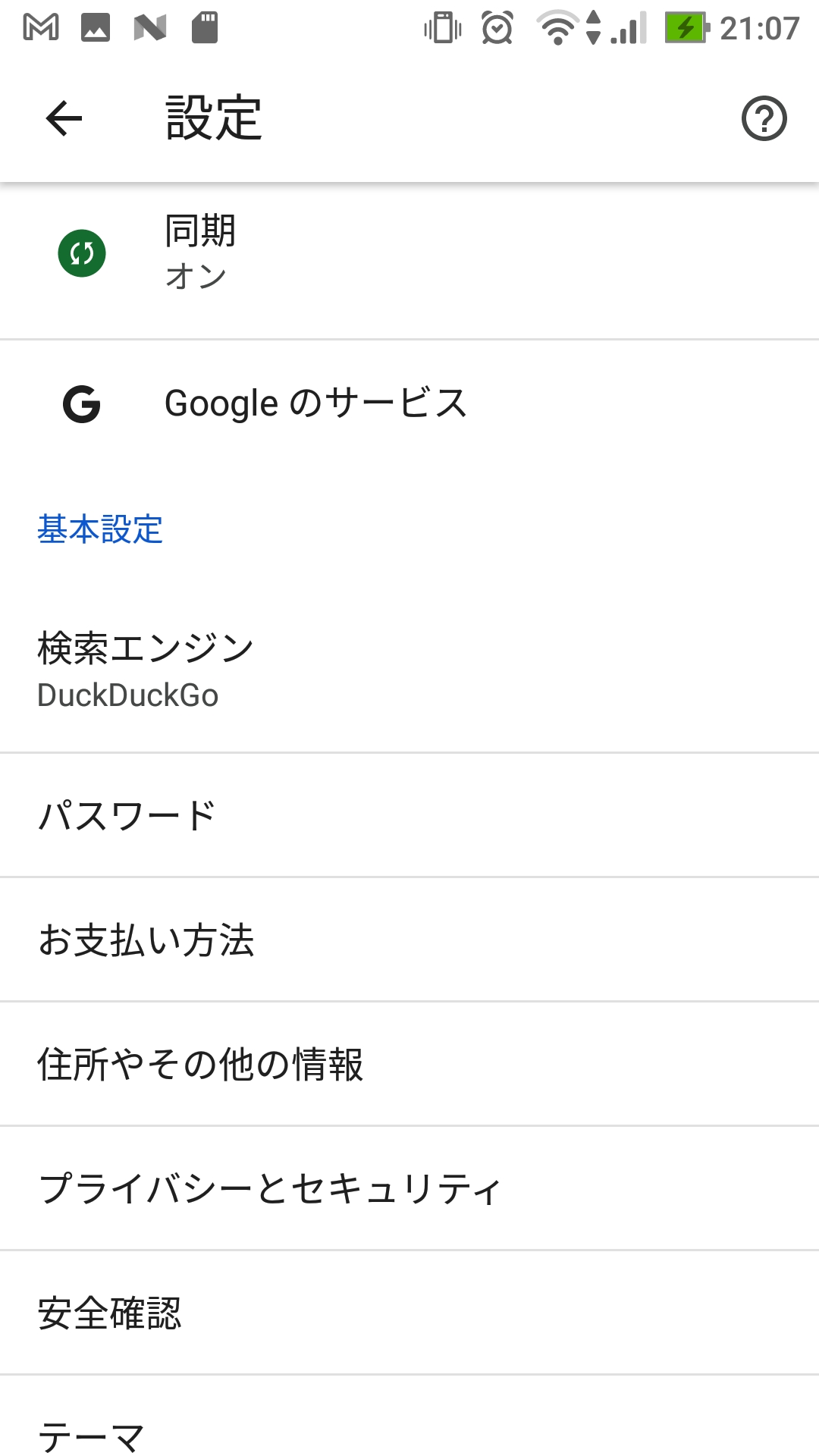
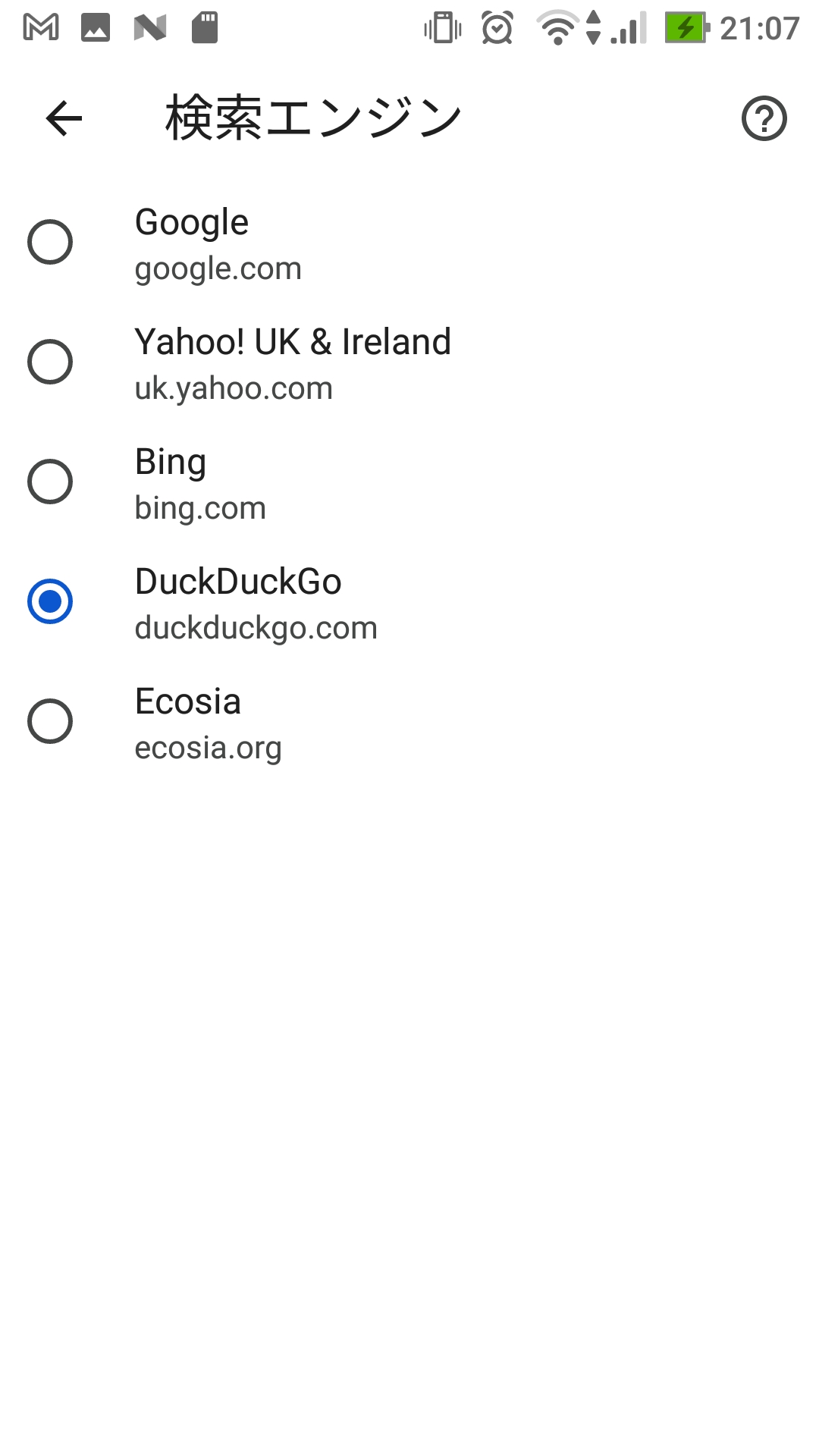
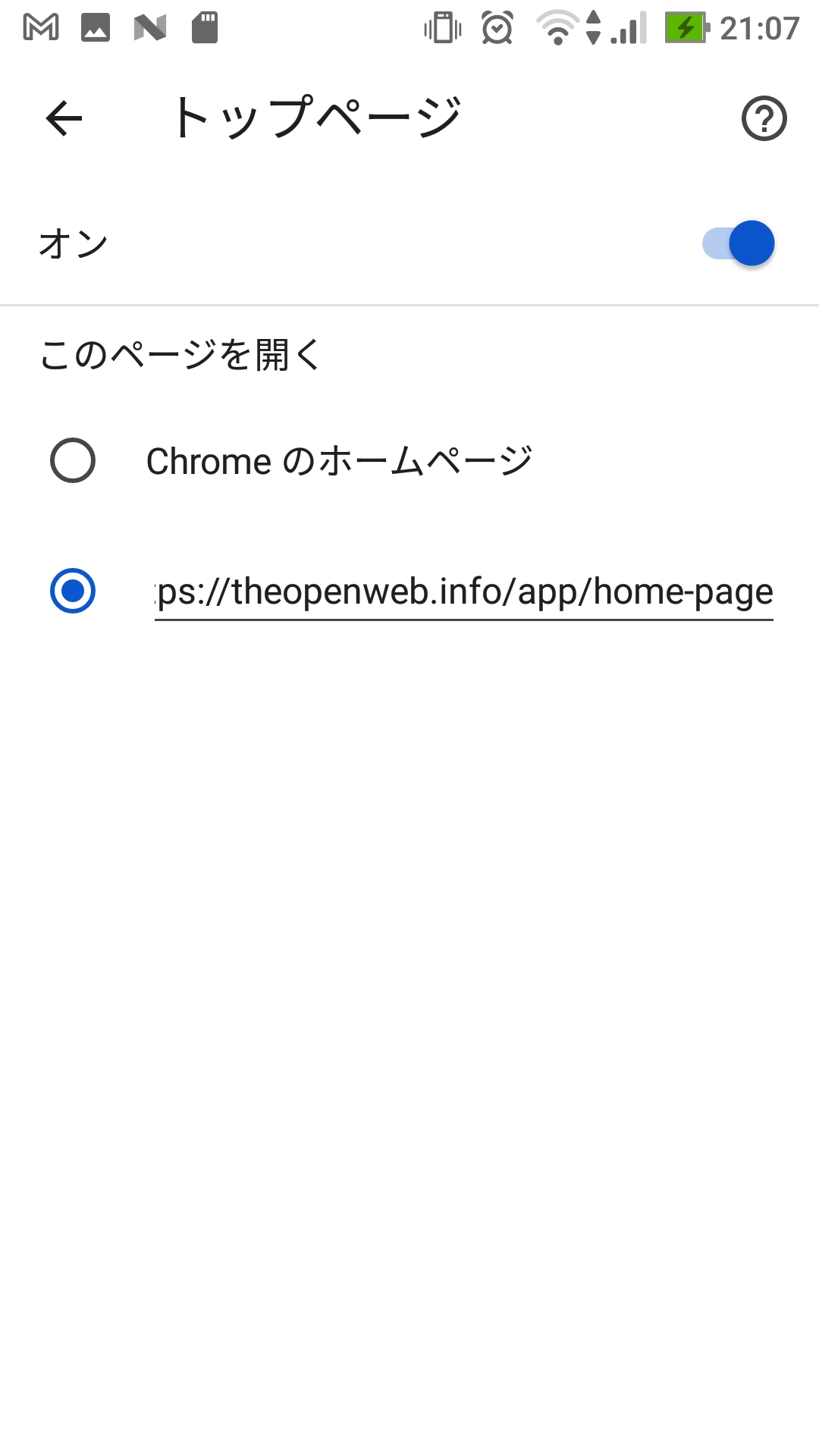
せめてこちらでテストした環境には、いくつかの検索エンジンしか用意されていないようで、追加する方法がありません。
カスタムの検索エンジンを追加する方法があるか、将来に修正がある場合、こちらまでご連絡をいただければ、感謝いたします。
Firefox Android:
- ハンバーガーメニューから”設定”に行く。
- “検索”に行く。
- “検索エンジンを追加”に行く。
- プリセット検索エンジンから一つを選ぶか、ページ上で表示されている形式を利用してカスタム検索エンジンを追加する。
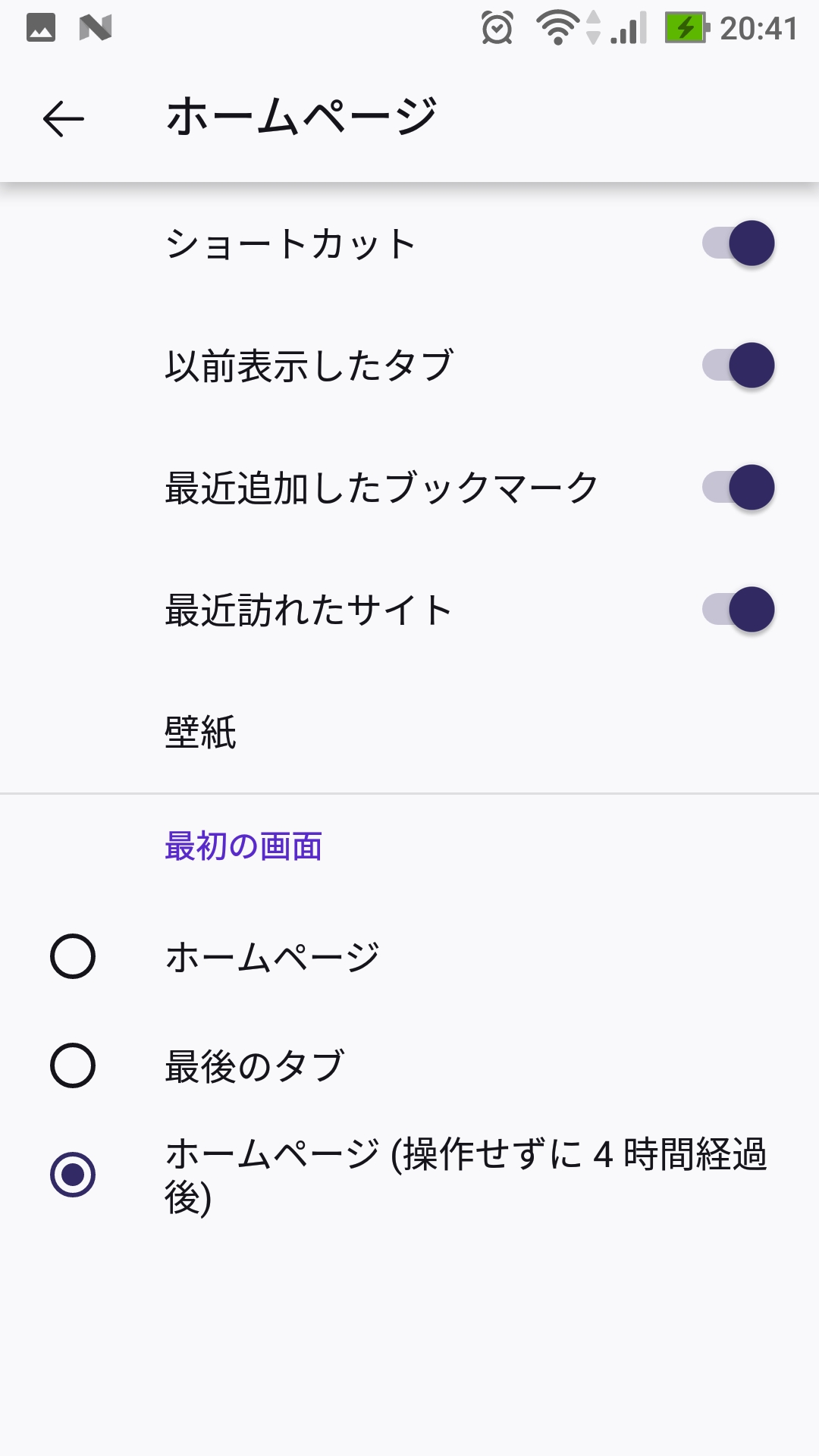
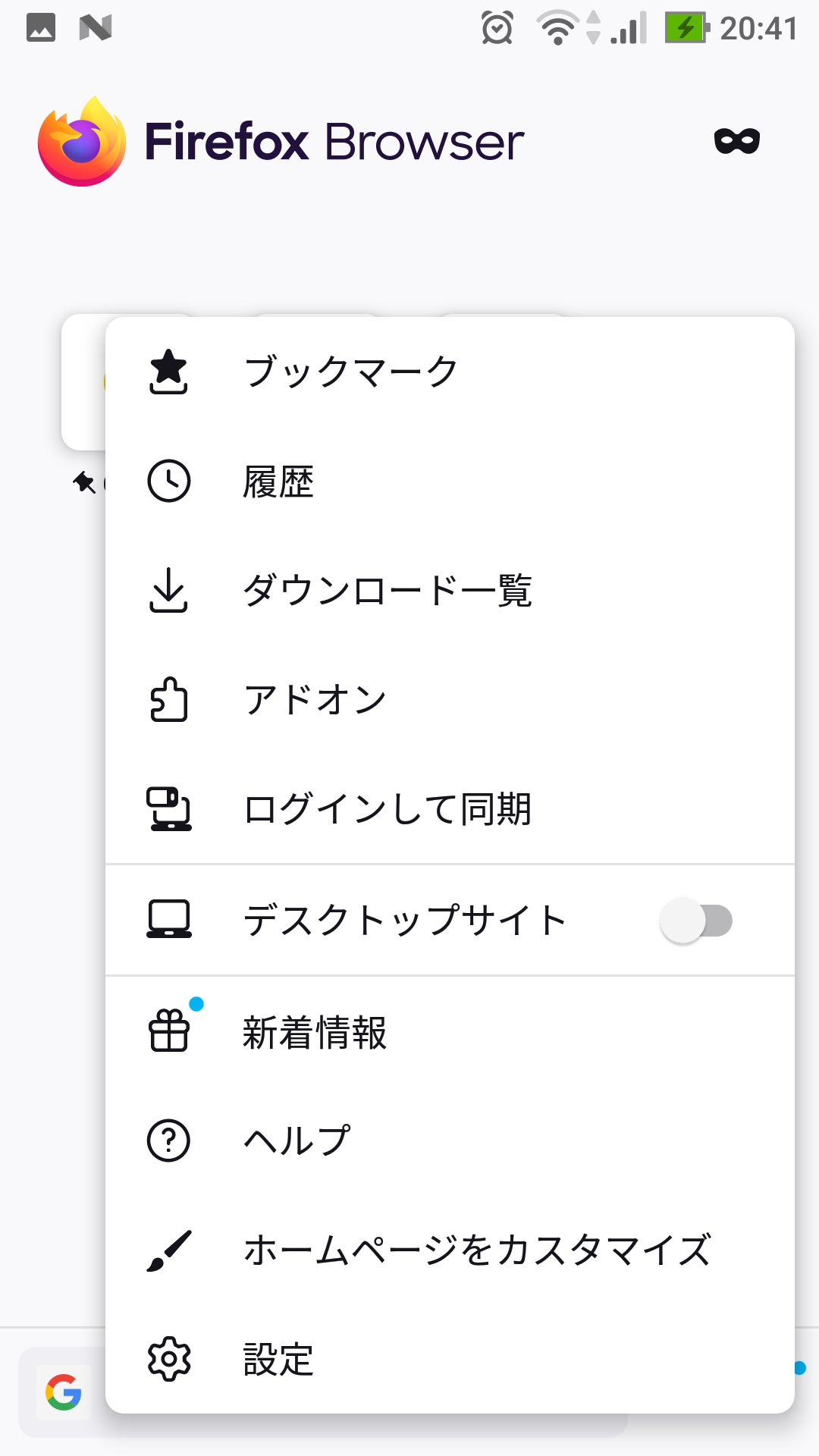
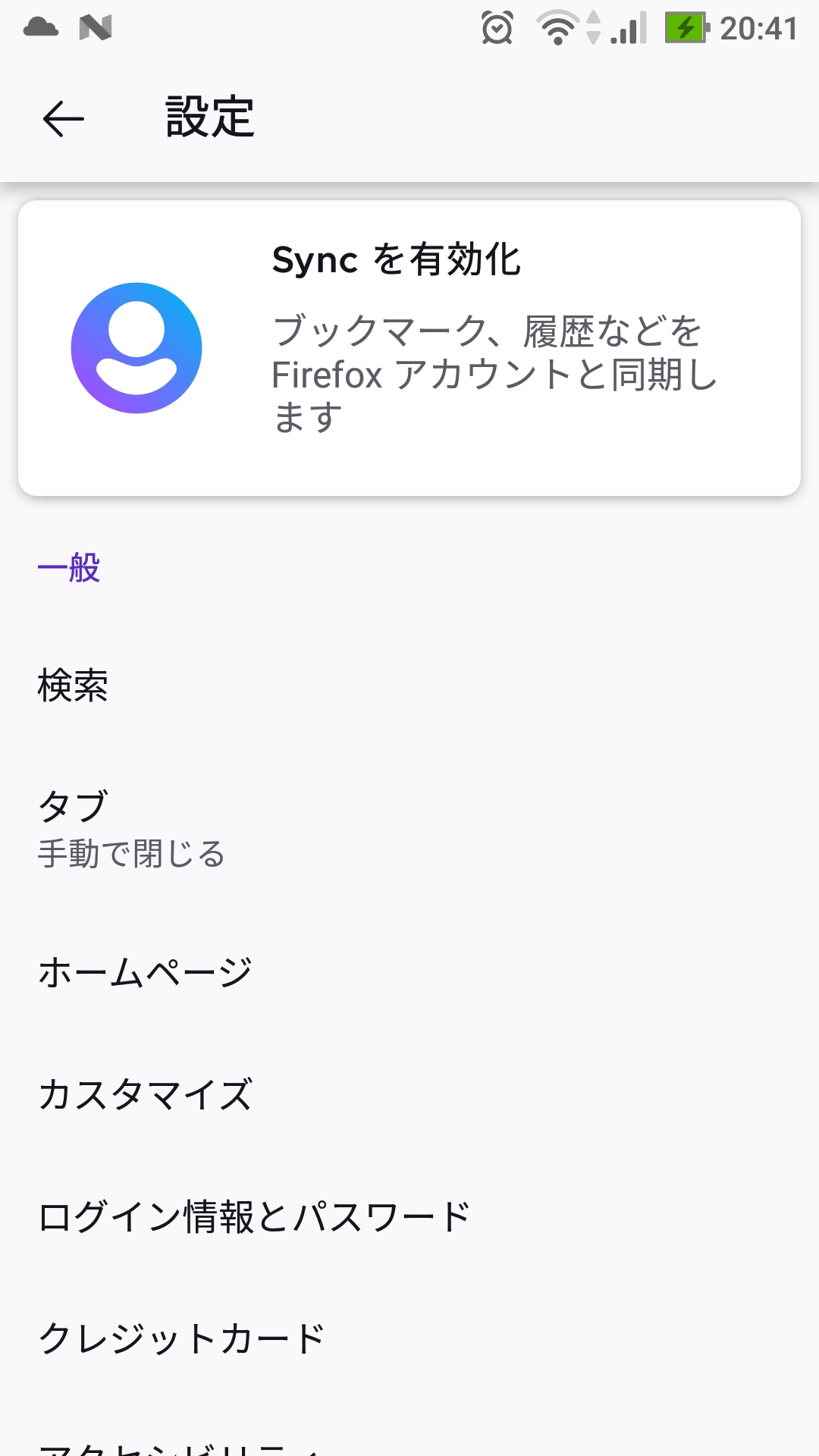
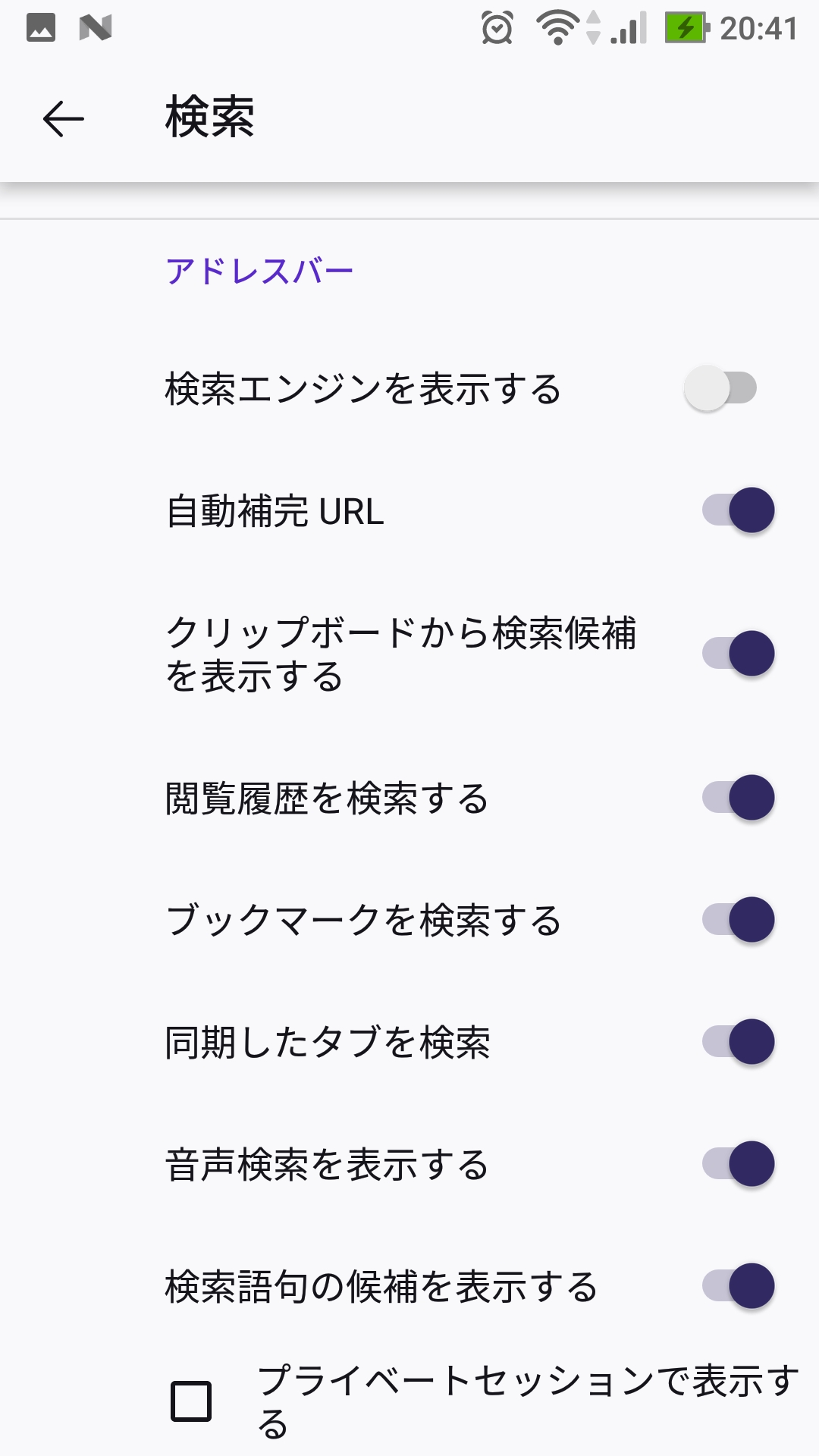
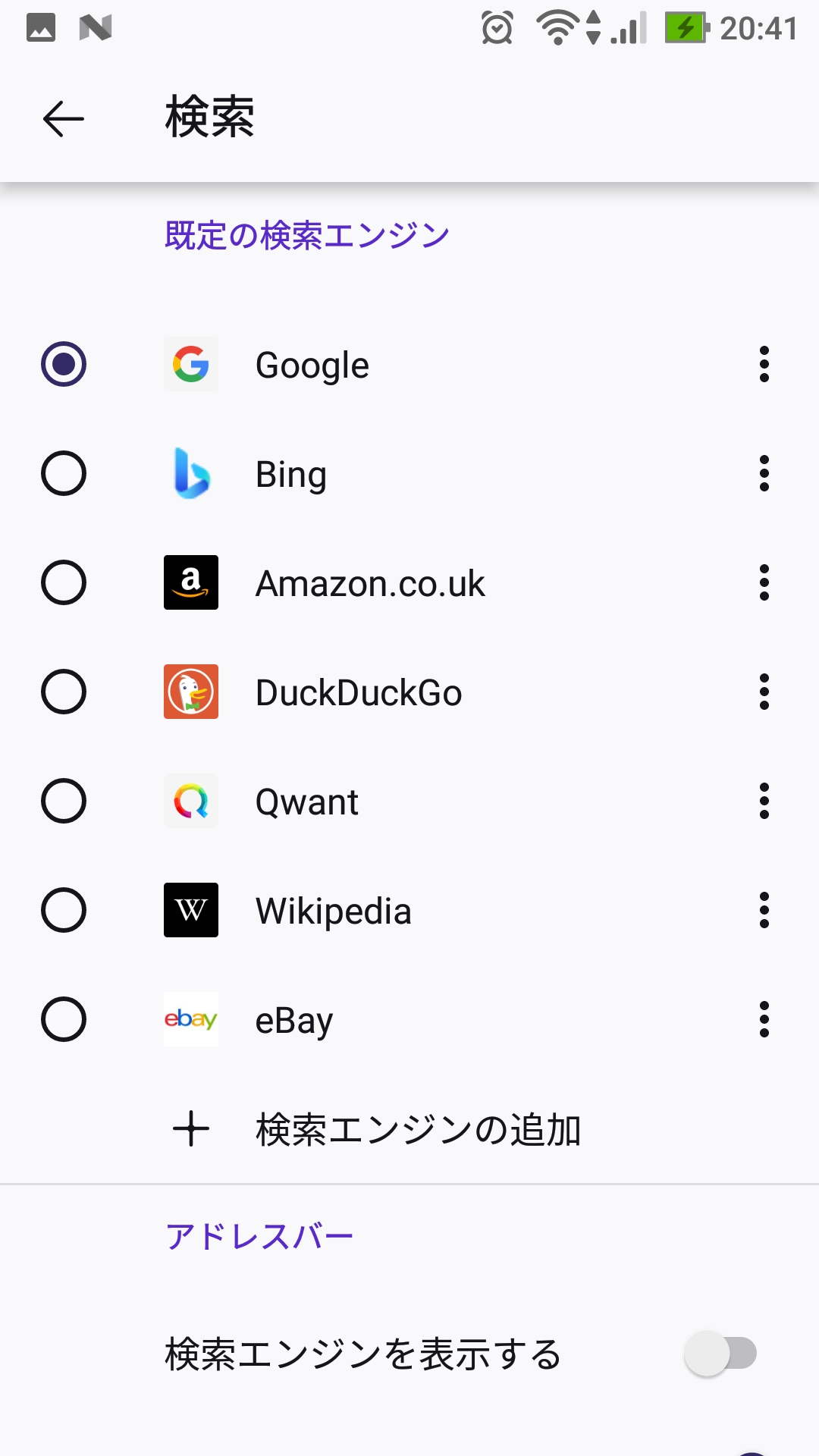
Brave (ブレイブ) Android:
- “設定”に行く。
- “全般”下にある”検索エンジン”に行く。
- “通常タブ” (シークレットウィンドウのタブをカスタマイズしたい場合は”プライベートタブ”。)にいく。
- プリセット検索エンジンの中から一つを選択する。
せめてこちらでテストした環境には、いくつかの検索エンジンしか用意されていないようで、追加する方法がありません。
カスタムの検索エンジンを追加する方法があるか、将来に修正がある場合、こちらまでご連絡をいただければ、感謝いたします。
Kiwi (キウイ) Android:
- “設定”や”Settings”に行く。
- “基本設定”下の”検索エンジン”に行く。
- プリセット検索エンジンの中の一つを選択する。
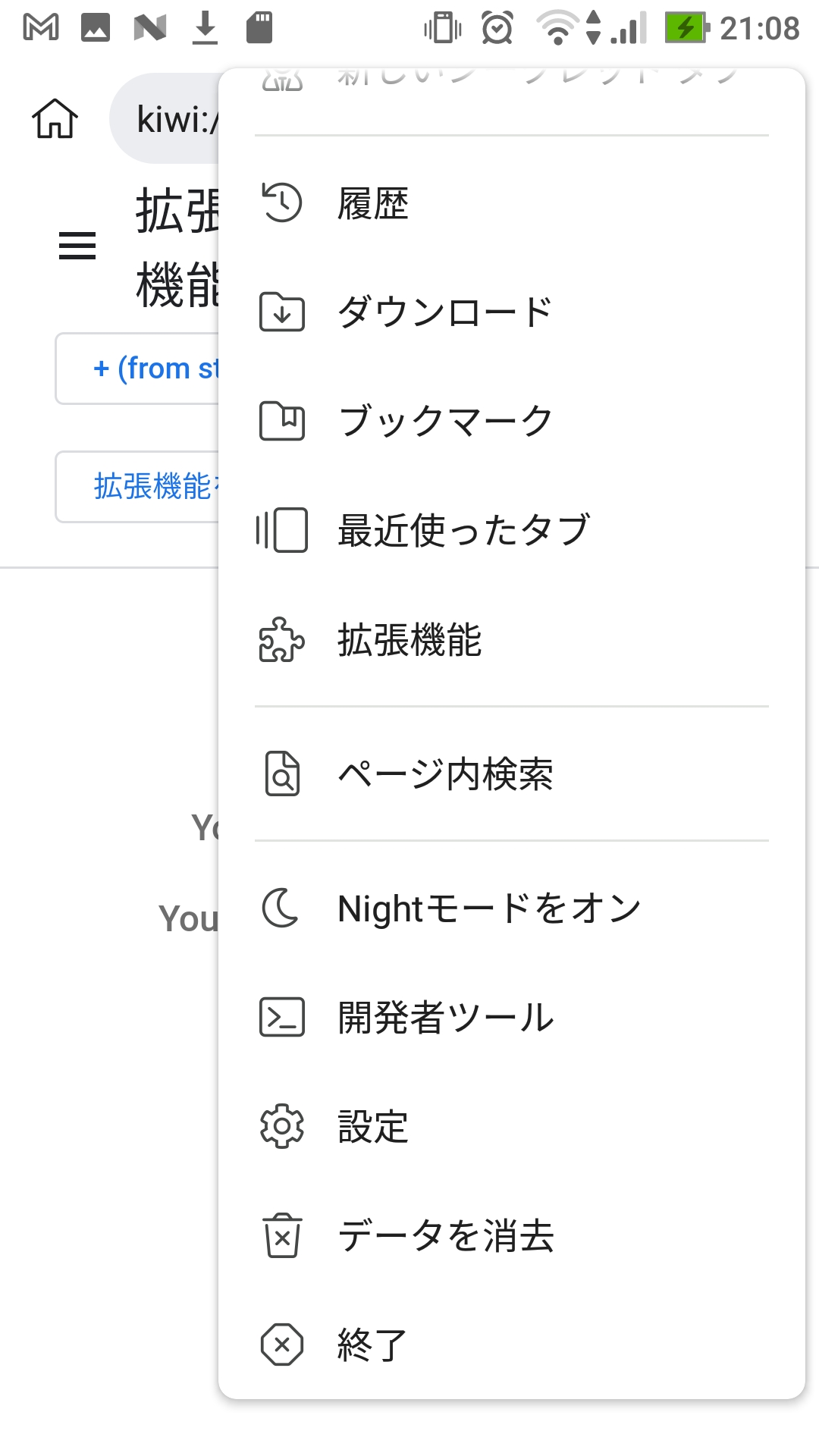
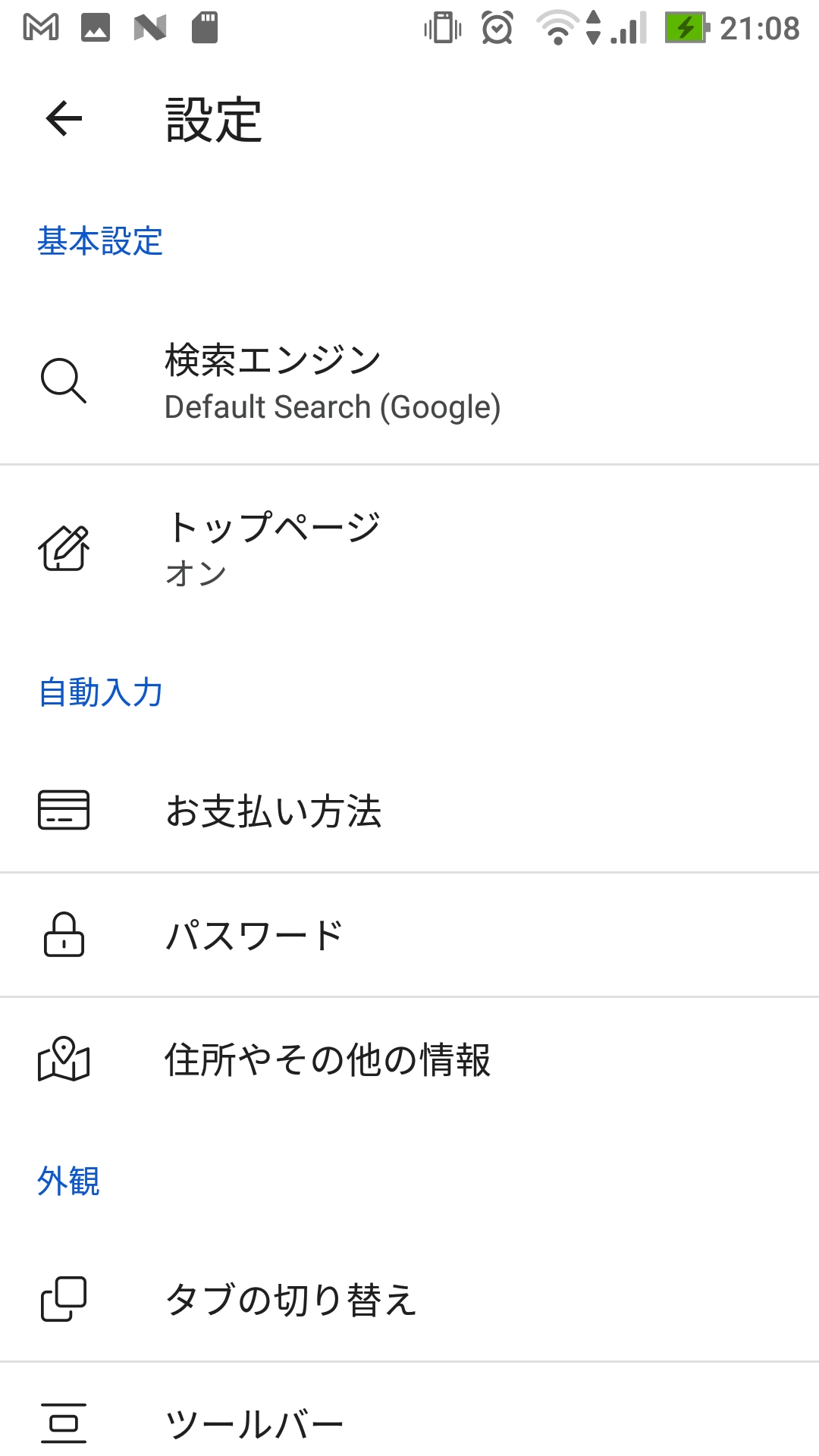
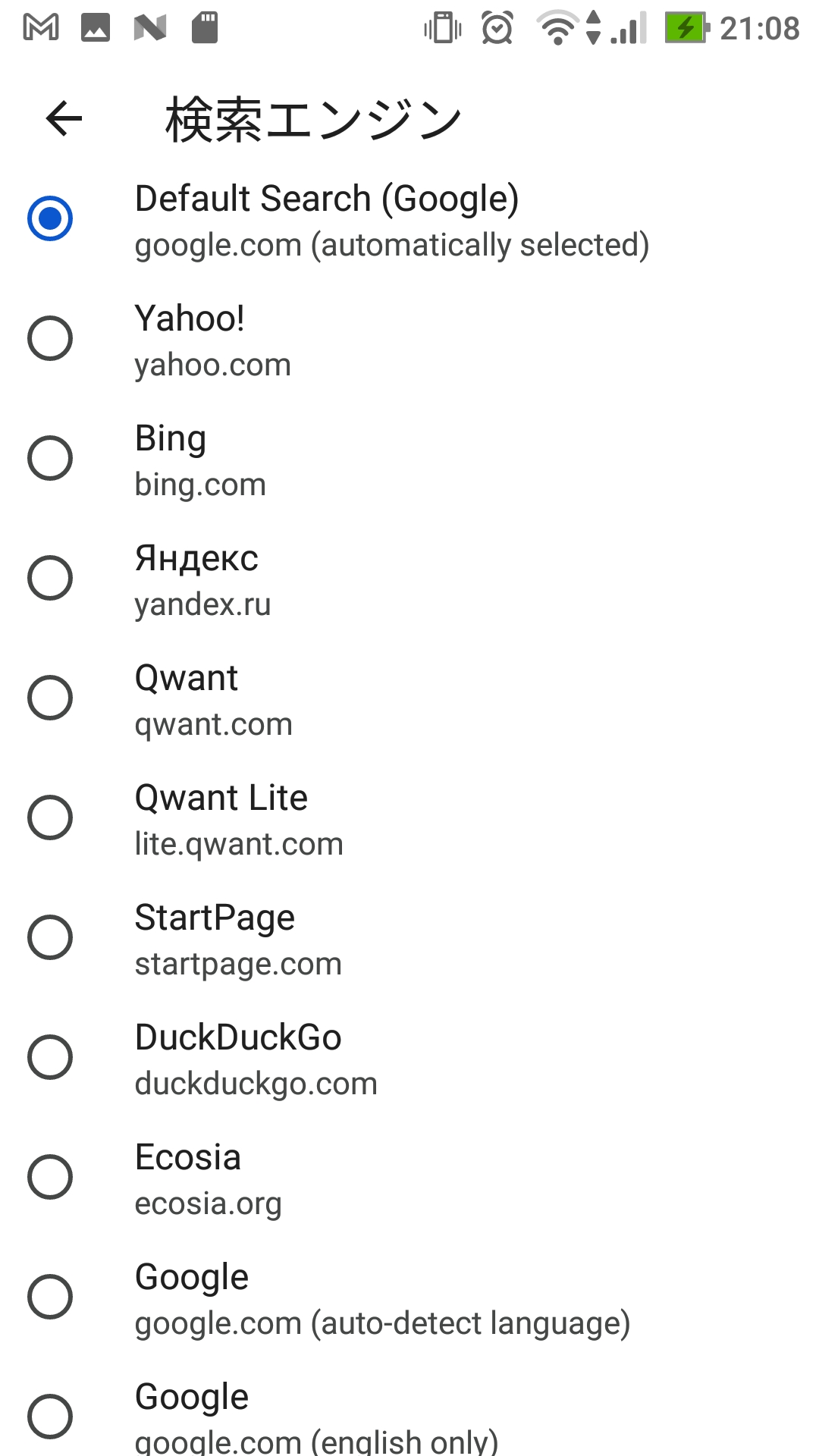
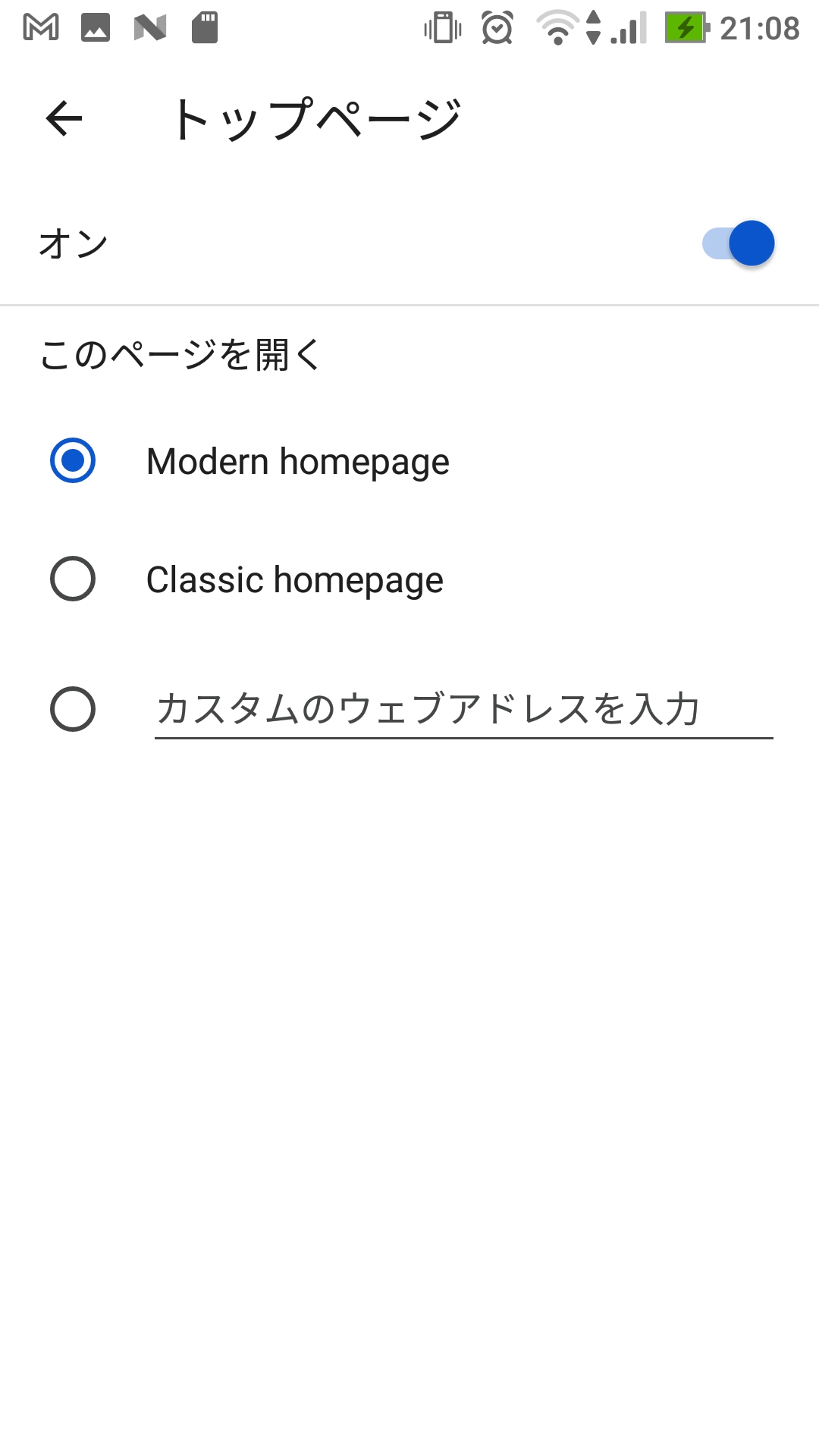
せめてこちらでテストした環境には、いくつかの検索エンジンしか用意されていないようで、追加する方法がありません。
しかし、ほかに検索エンジンの制限があるブラウザと比較すると、かなり多く用意されているようです。
カスタムの検索エンジンを追加する方法があるか、将来に修正がある場合、こちらまでご連絡をいただければ、感謝いたします。
自動検出:
検索エンジンの自動検出は次の方法で行えます: “search”の形式の入力を使う。 例えば: <input type="search" name="q">。念のために、有効なform要素で囲むことを確かめてください。オープン検索を使用。有効なopensearch.xmlを作成して、読み込まれたHTMLファイルから連携すれば、使えます。
結論:
- 多くのブラウザは選択可能の検索エンジンが制限されています。
Firefoxはとてもよいようです。PCもモバイル(Android)もカスタマイズ機能があります。
Chromeは残念ながら主要なブラウザにとってカスタマイズ機能がとても不足しています。
BraveはPC版がよいカスタマイズ機能をもっていますが、モバイル版がカスタマイズ機能を損なっています。
もしよろしければ、ホームページのスタートページウェブサービスを、この記事の中の手段により、検索エンジンとして追加し、ご利用をよろしくお願いいたします。
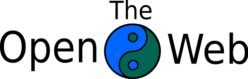
Great info. Lucky me I recently found your blog by chance (stumbleupon).
I’ve saved it for later!
Thanks.