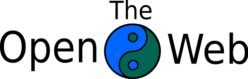Adding search engines to your browser
Search engines can generally be added to browsers in similar ways through their settings page.
Programmatic availability generally does not exist. If it does, and it is not shown below, please share the information with us.
For per browser differences, see below.
※ Home-page is used on this page as an example URL for searching. If you wish to try out the Home Page search query path, please copy the following:https://theopenweb.info/app/home-page?q=%s.
This search opens up in the Home Page Web App, allowing the ability to search from many different search engines: https://theopenweb.info/app/home-page
Chrome:
Chrome doesn’t seem to offer a way to “add” a default search engine. It only offers a choice of a few presets and a way to search using keywords shown below:
1. Go to search engine settings: Chrome “Search Engines” Settings (Context Menu ⇒ “Settings” ⇒ “Search engine” ⇒ “Manage search engines and site search”).
2. Click “Add” under “Site search”.
3. “Add search engine”:
Search engine: The name of the search engine.
Keyword: Keyword to initiate search against this search engine.
URL with %s in place of query: For example: "https://theopenweb.info/app/home-page?q=%s"
Click “Add”.
Chrome also includes “Inactive shortcuts” which are automatically added when browsing websites.
See “Auto Detection” for further information.
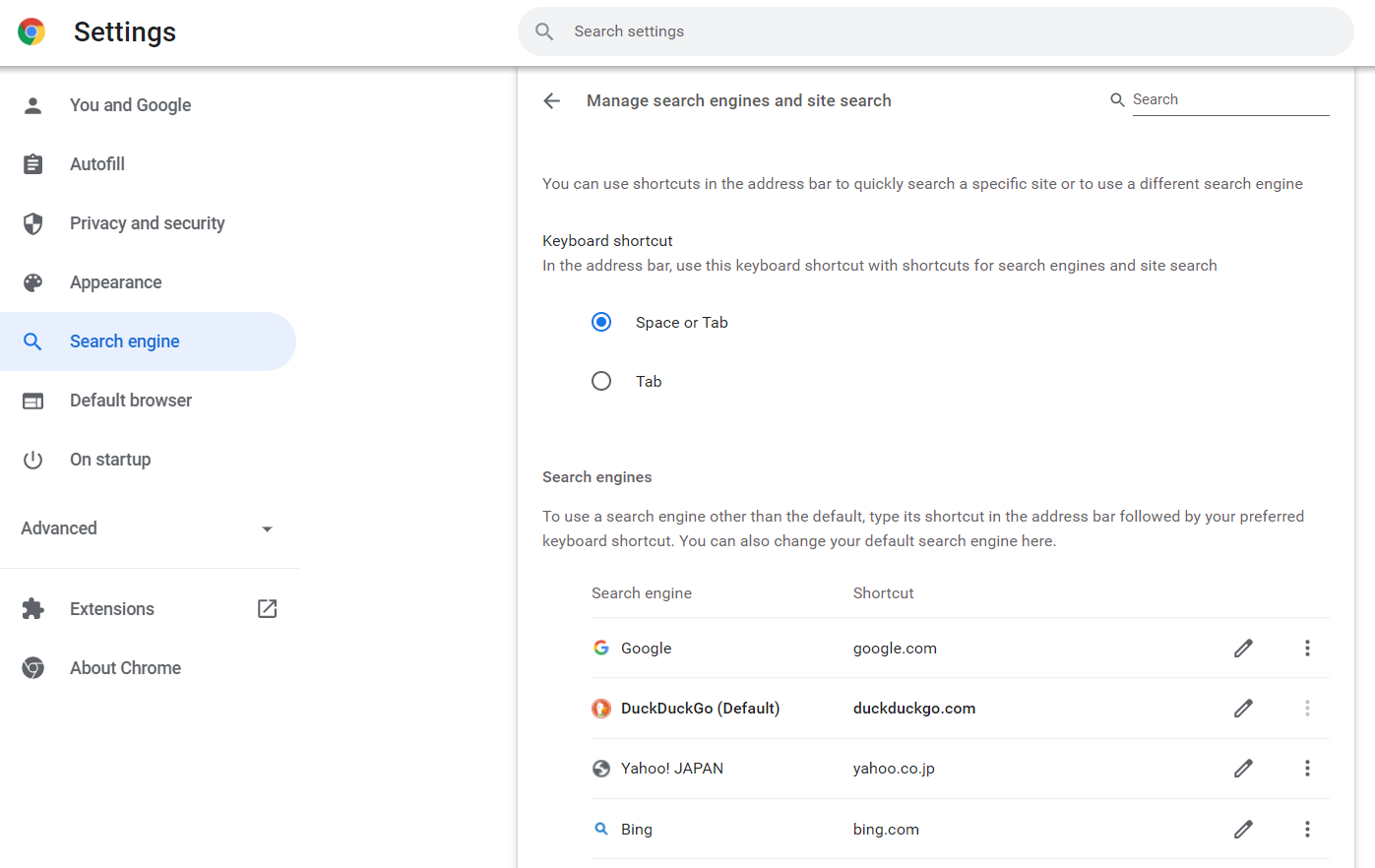
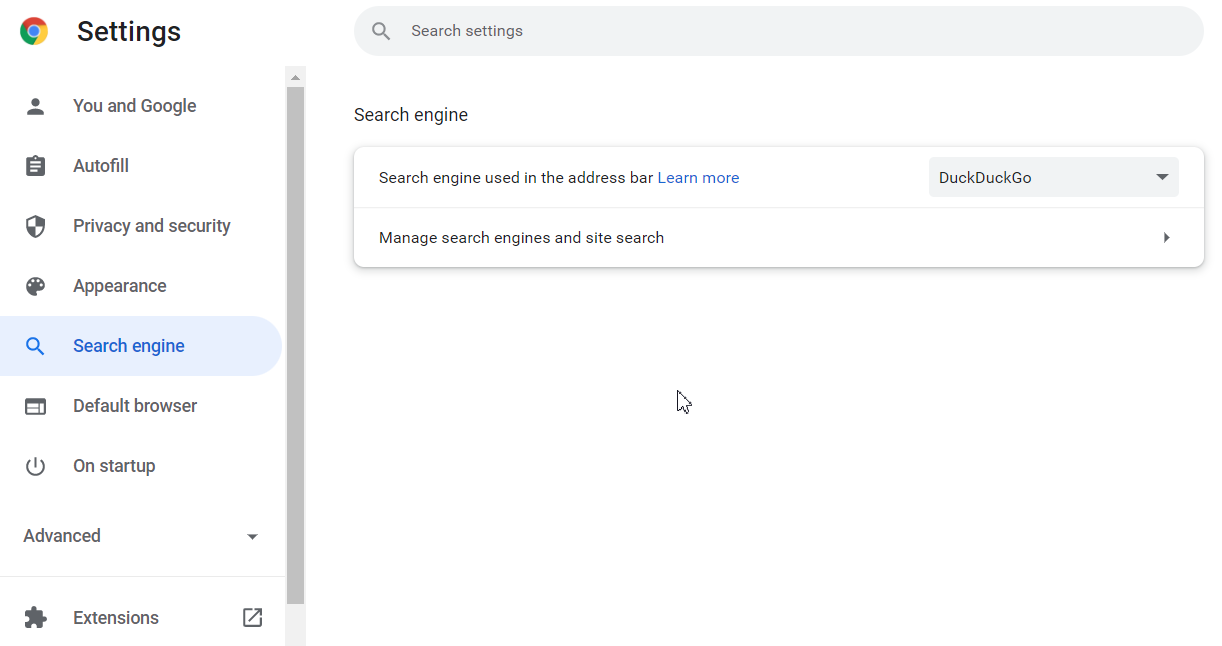
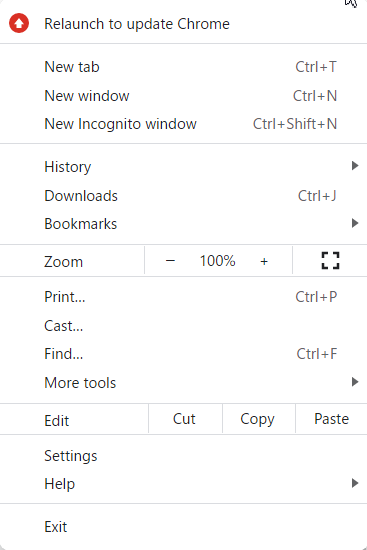
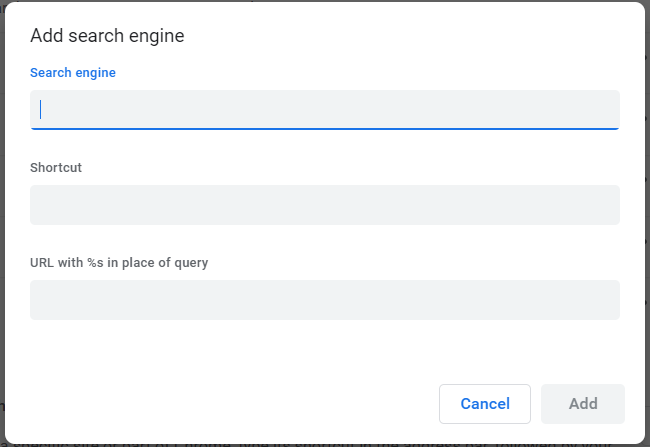
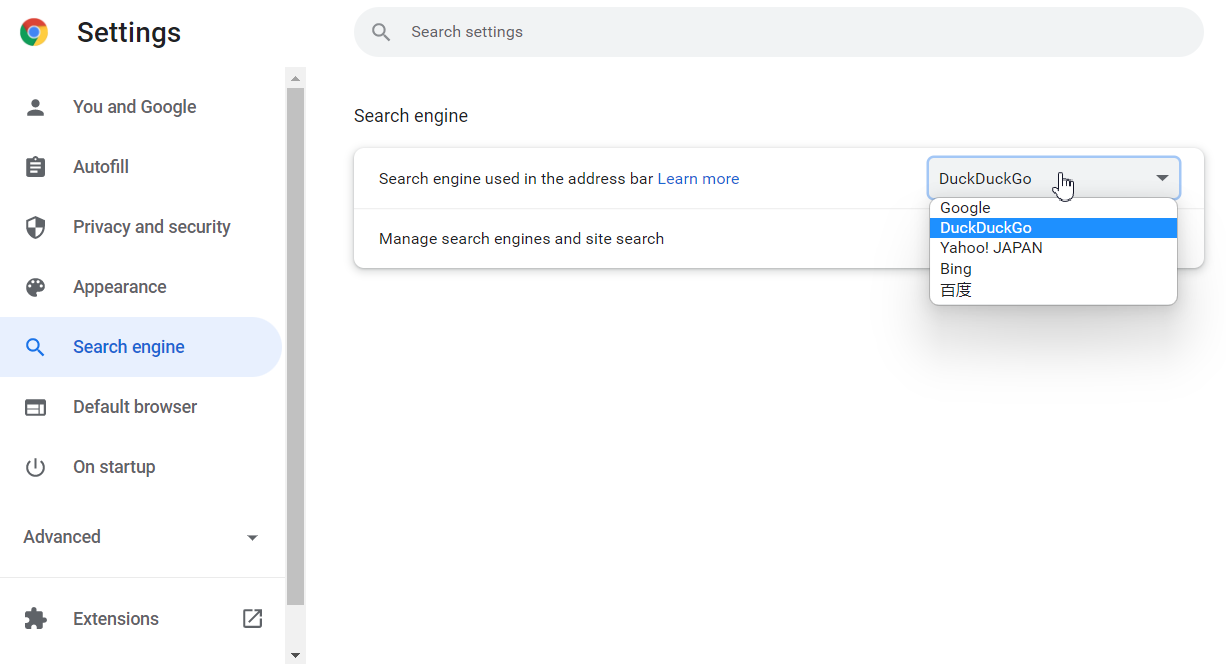
Firefox:
1. Open the following link to enter the search settings page: Search.
2. You will be taken to the Firefox Browser ADD-ONS page.
3. Install the recommended(※ Recommended at time of writing. Please make sure it is still appropriate before installing and using.) custom search plugin: Add custom search engine.
4. Go to Add-ons and select options of the added extension.
5. Fill in the fields to add your custom search engine. Even any similar extensions should have common fields similar to OpenSearch.
6. In address bar, click … and “Add Search Engine”.
7. Go to about:preferences#search, select the added search engine, and add a keyword(Usually prefixed with “@”).
Alternatively, bookmark https://theopenweb.info/app/home-page?q=%s , set a keyword to search, and then search via “[keyword] search terms …”.
※ https://superuser.com/a/7374/219612
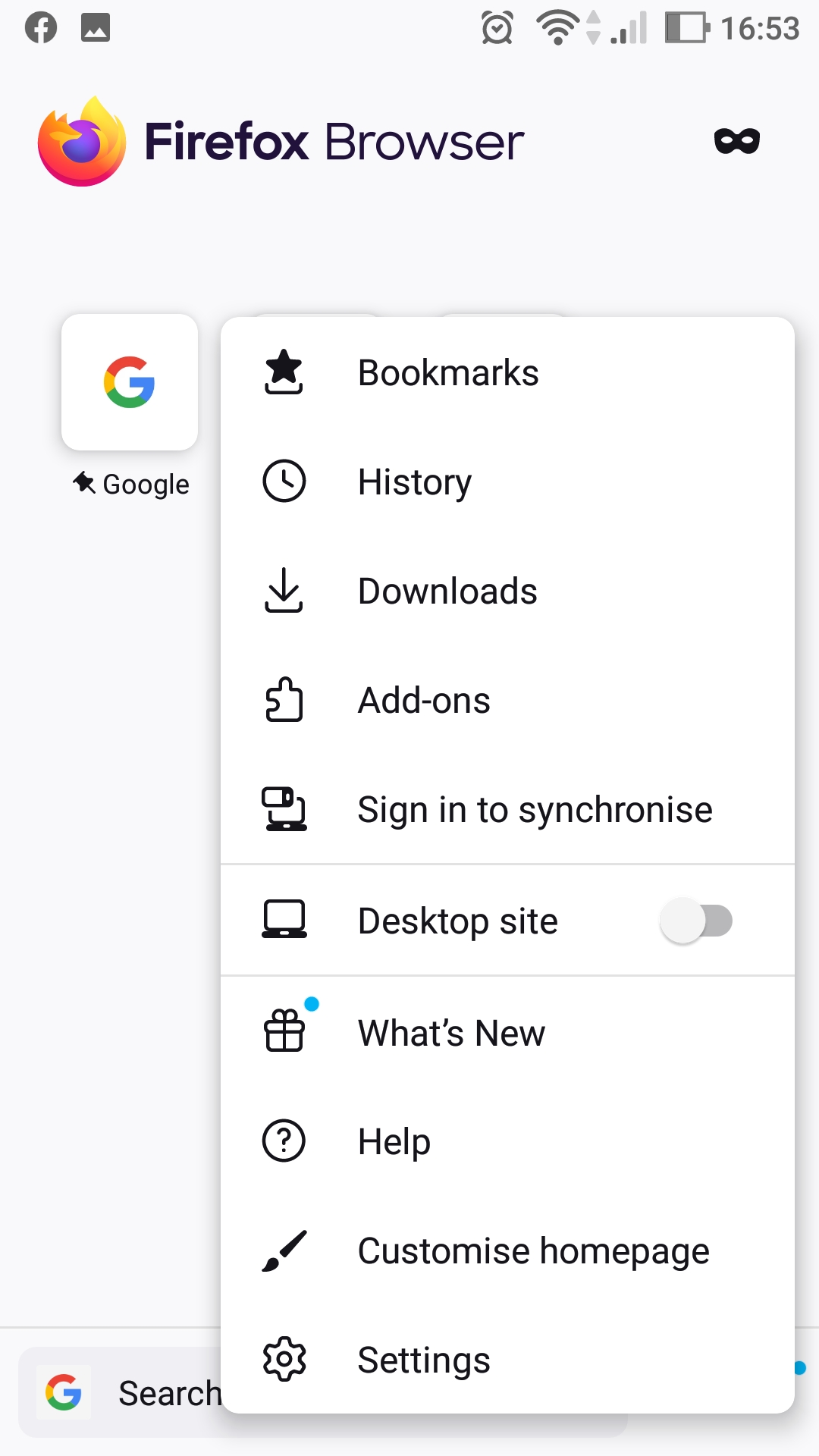
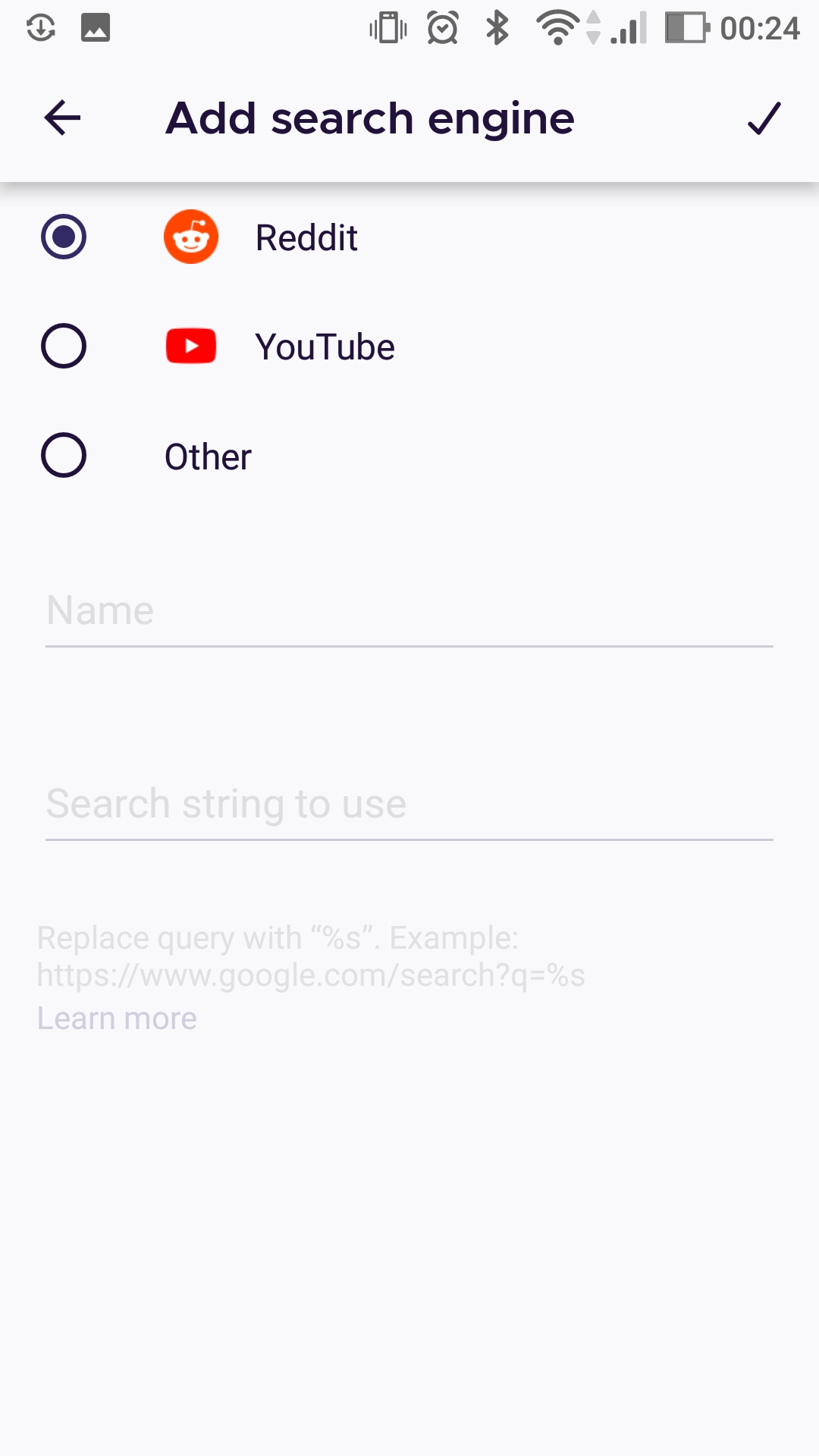
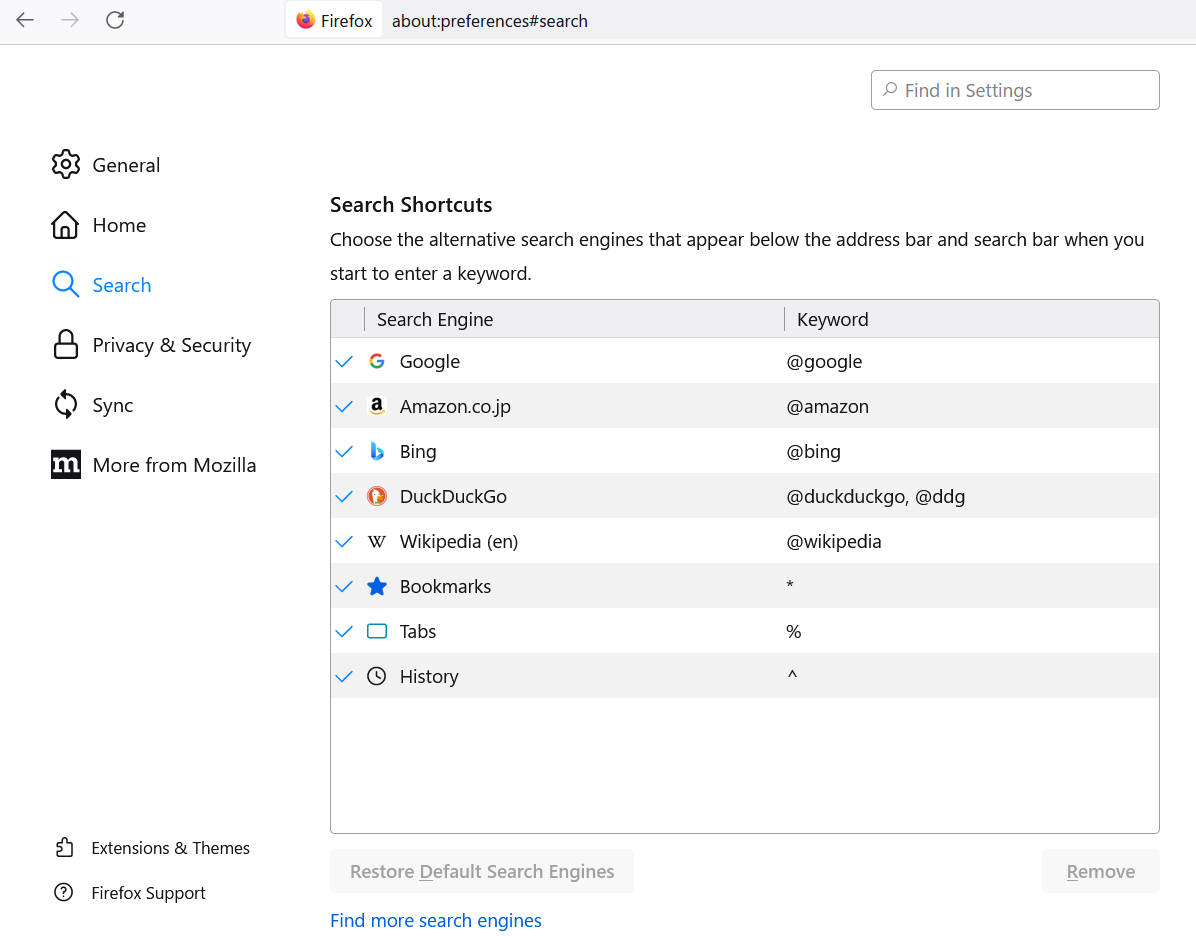
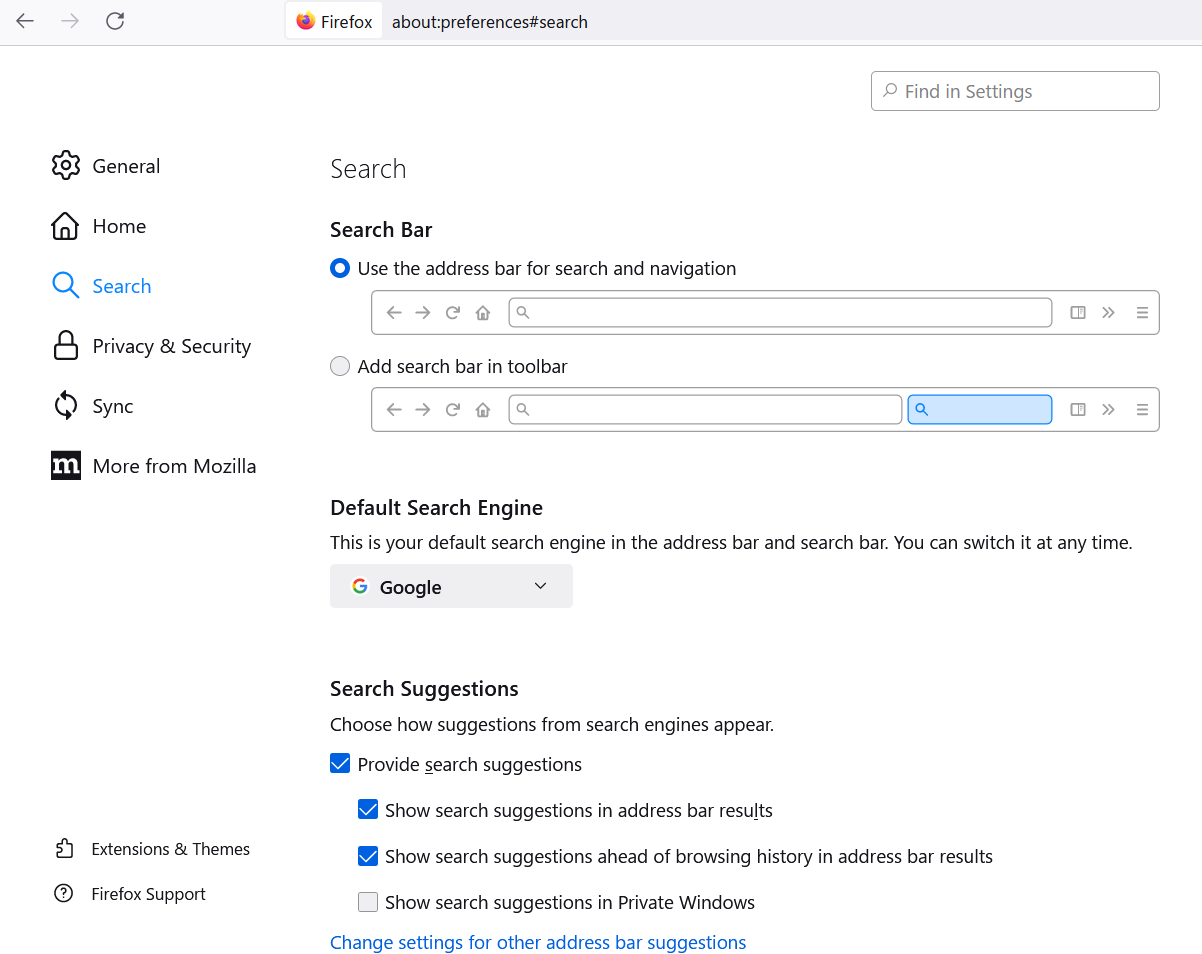
Edge:
※ The below does not apply to old versions of Edge before implementing Chromium.
- Go to “Settings” in context menu or “edge://settings“.
- Go to “Privacy, search, and services” in the left sidebar or “edge://settings/privacy“.
- Go to the bottom of the page and click “Address bar and search” under “Services” or go to “edge://settings/search“.
- Go to “Manage search engines”.
- Click “Add” and fill in the information. The fields are similar to those in Chrome and many other browsers.
- The newly added search engine should be shown in the list. If it is not shown, it may be necessary to restart the browser. Click the “…” and select “Make default”.
- It is also possible to select the search engine from the previous page (edge://settings/search) under “Search engine used in the address bar”.
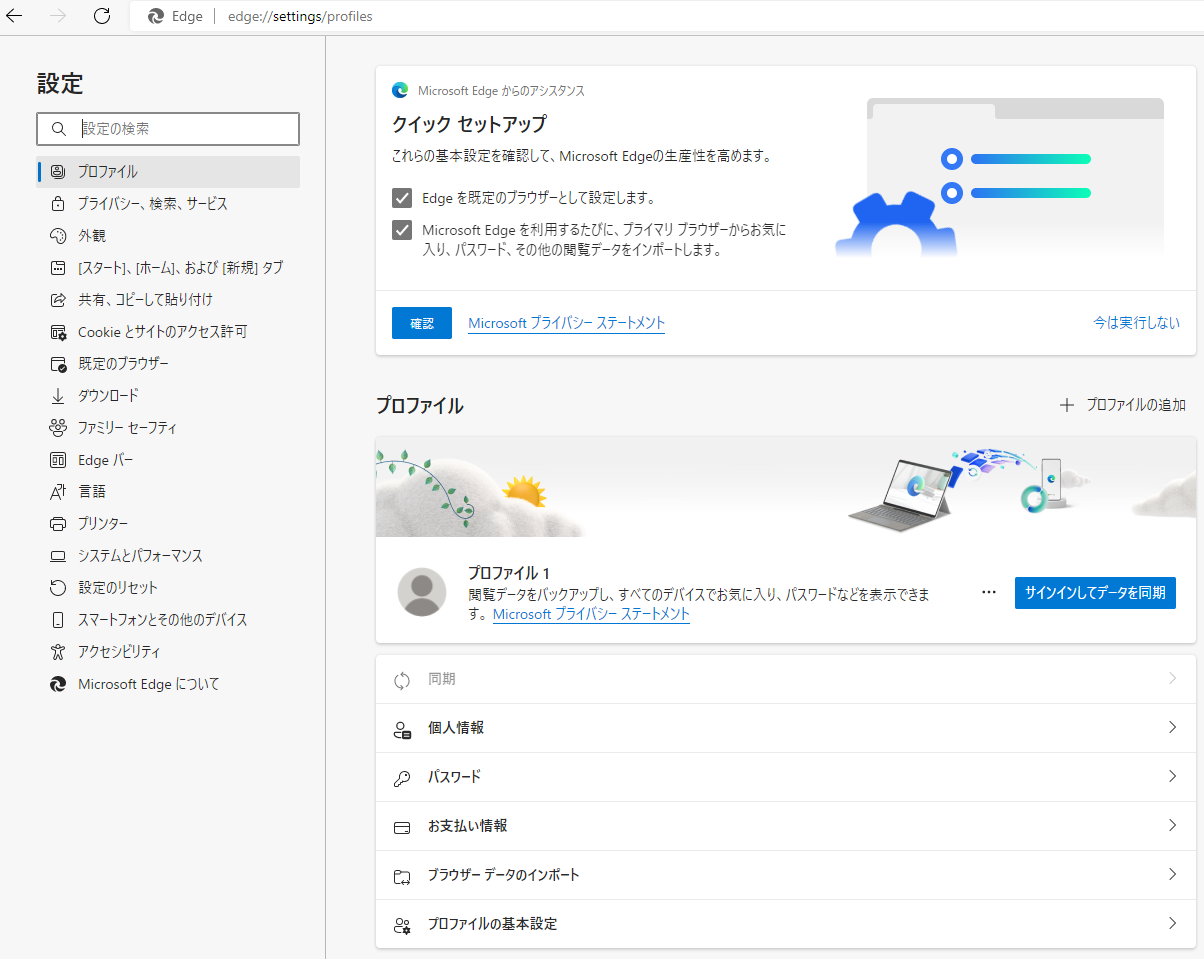
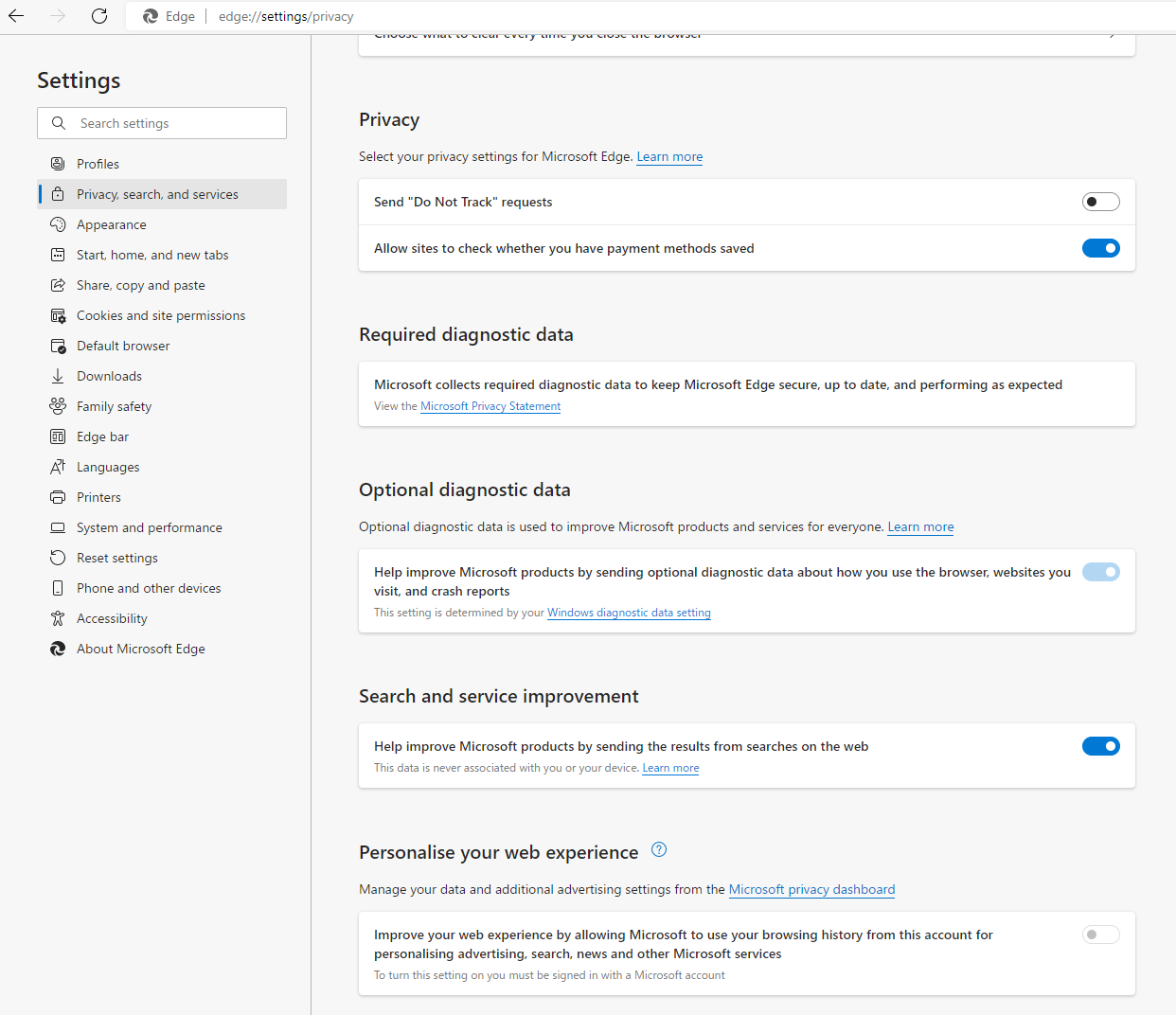
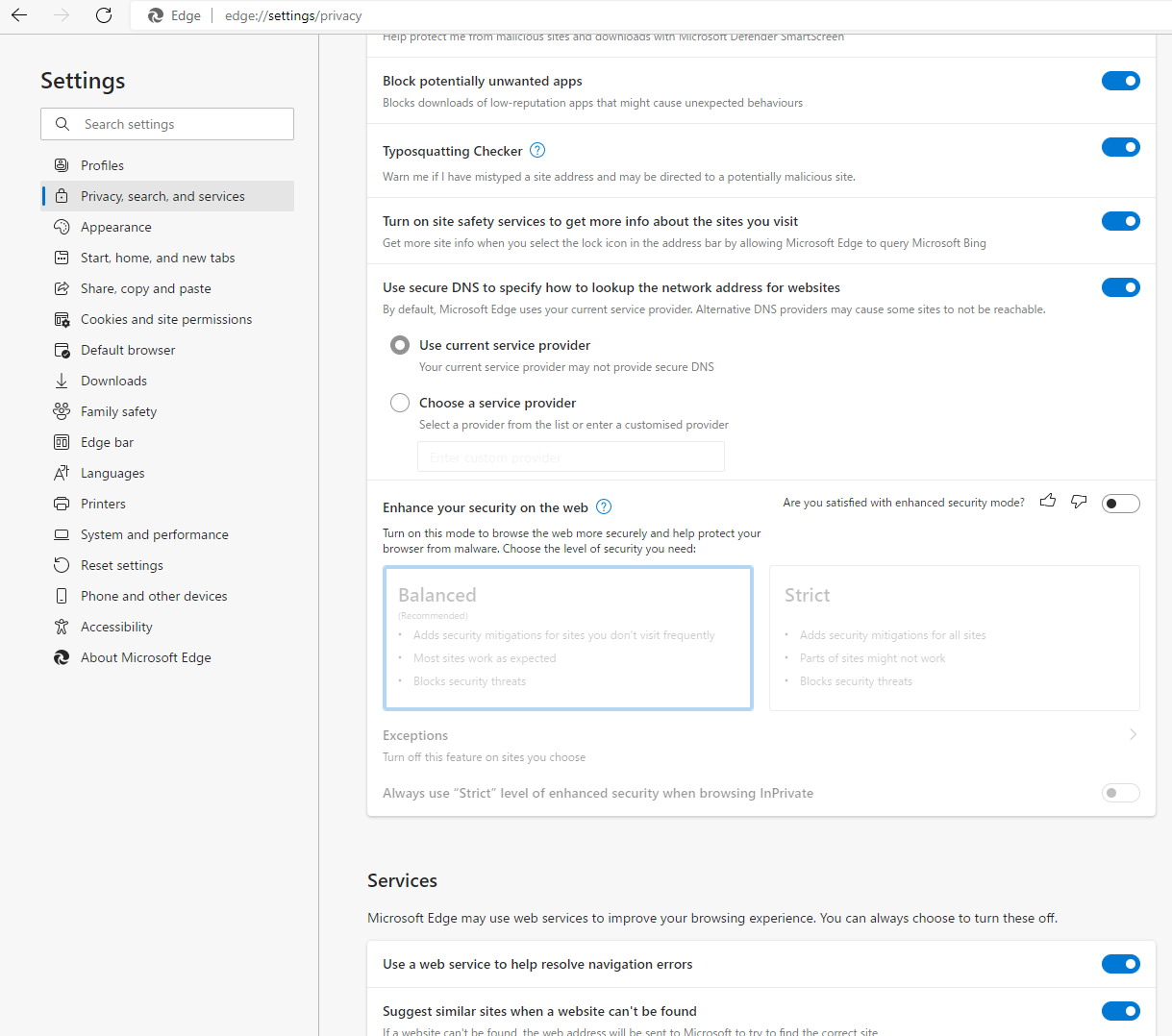
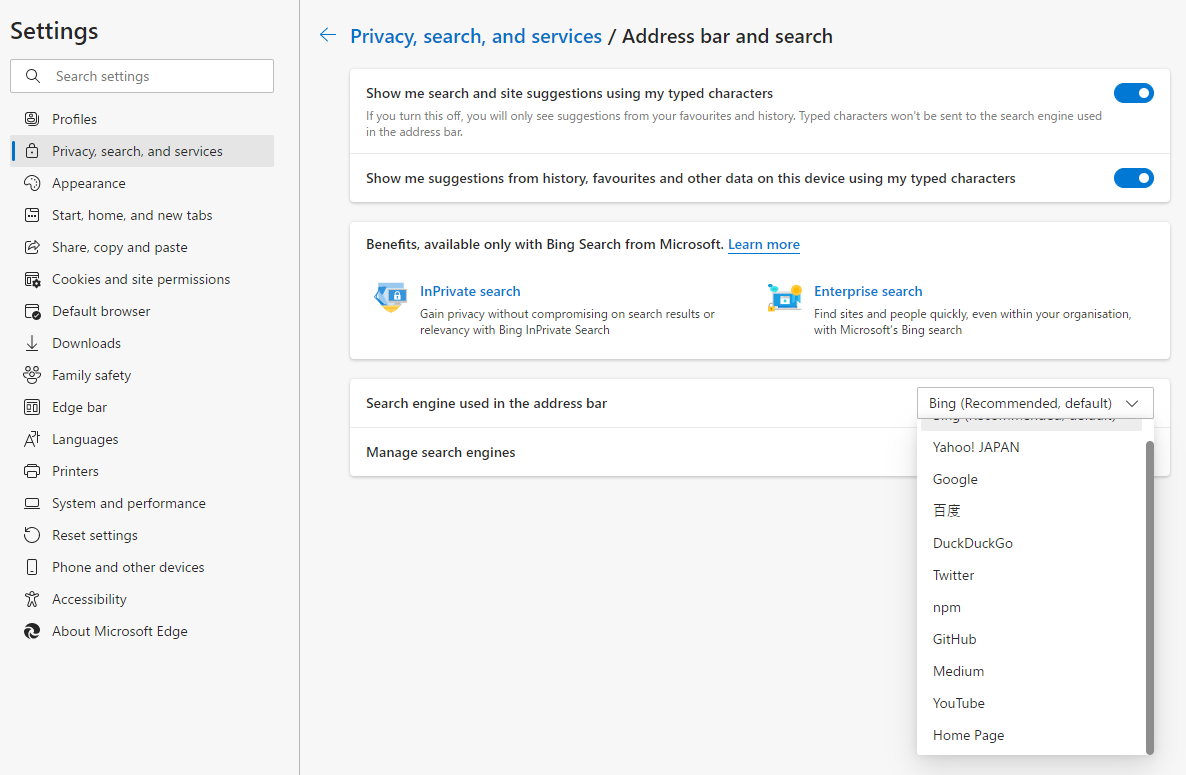
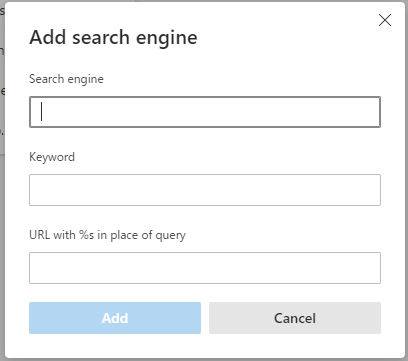
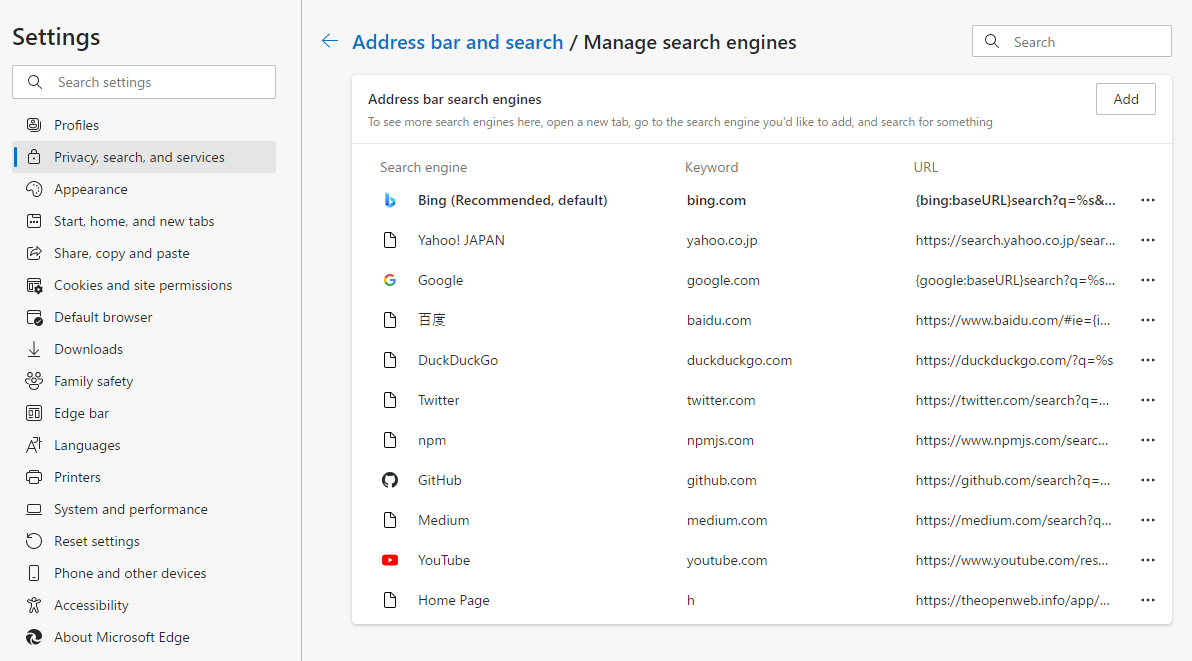
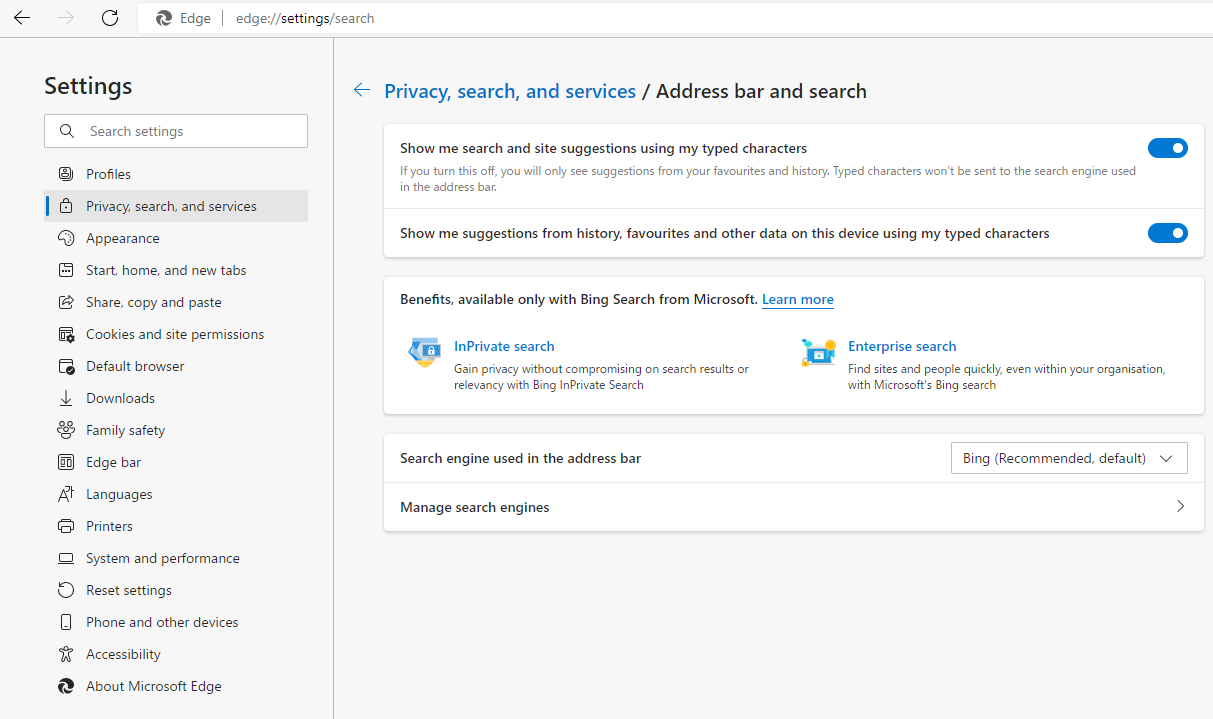
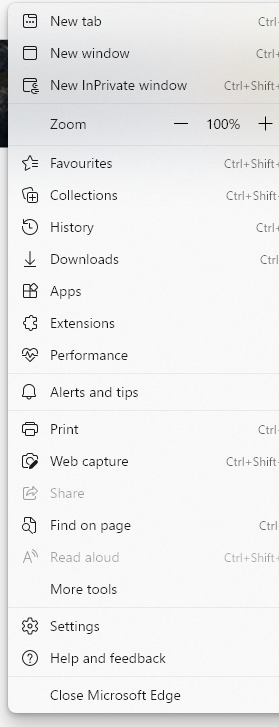
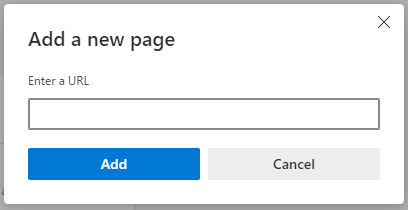
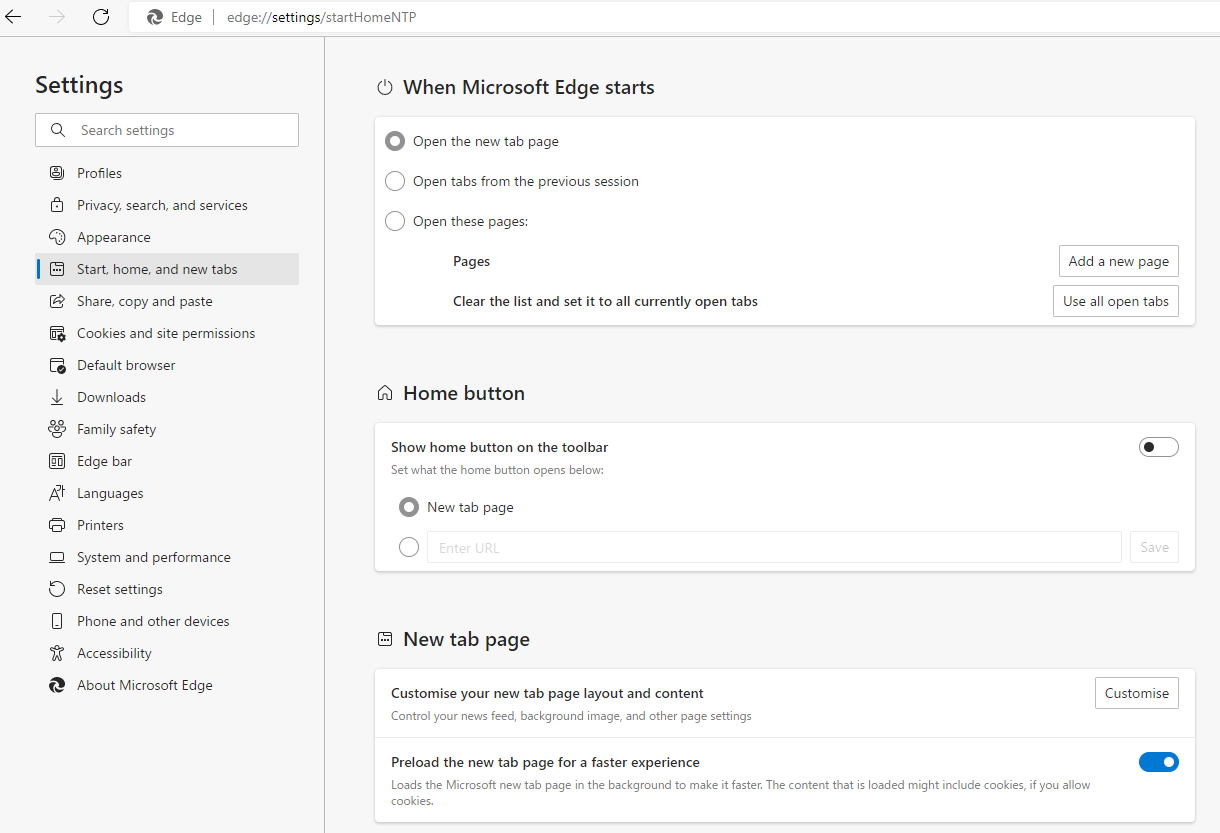
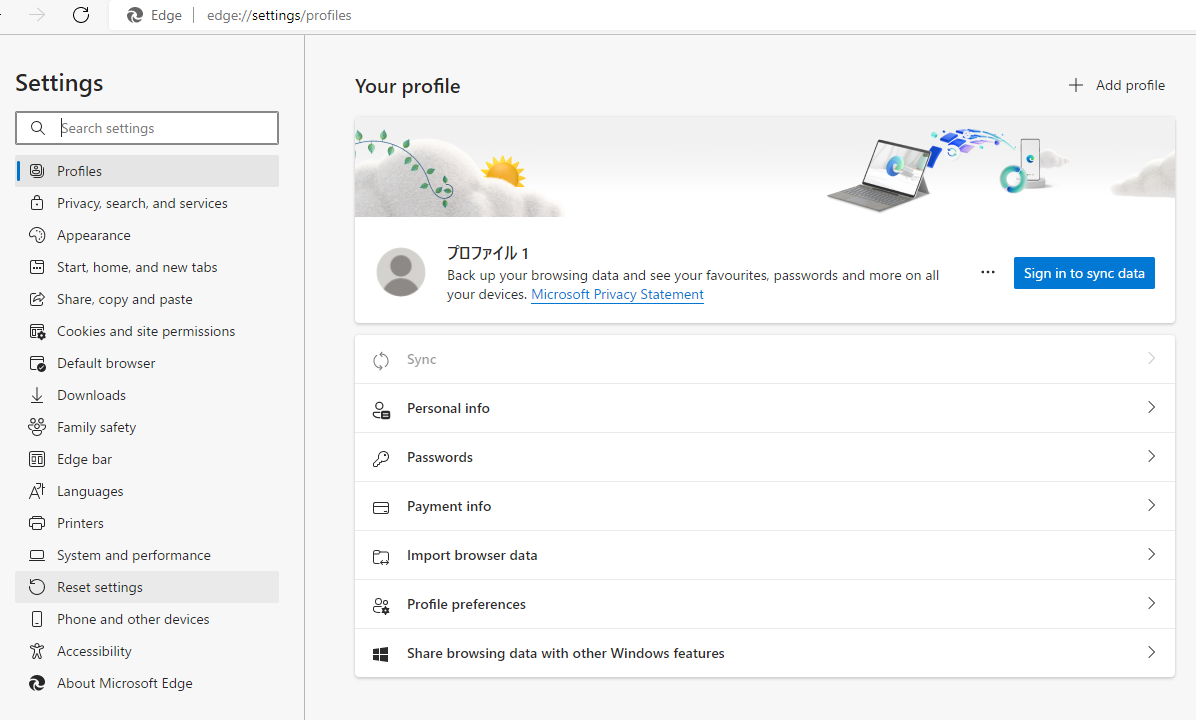
IE:
Use the following: IE Search Provider Builder Tool.
Chrome Android:
- Go to “Settings” from chrome://settings OR in the hamburger menu.
- Go to “Search engine”.
- Select your desired search engine.
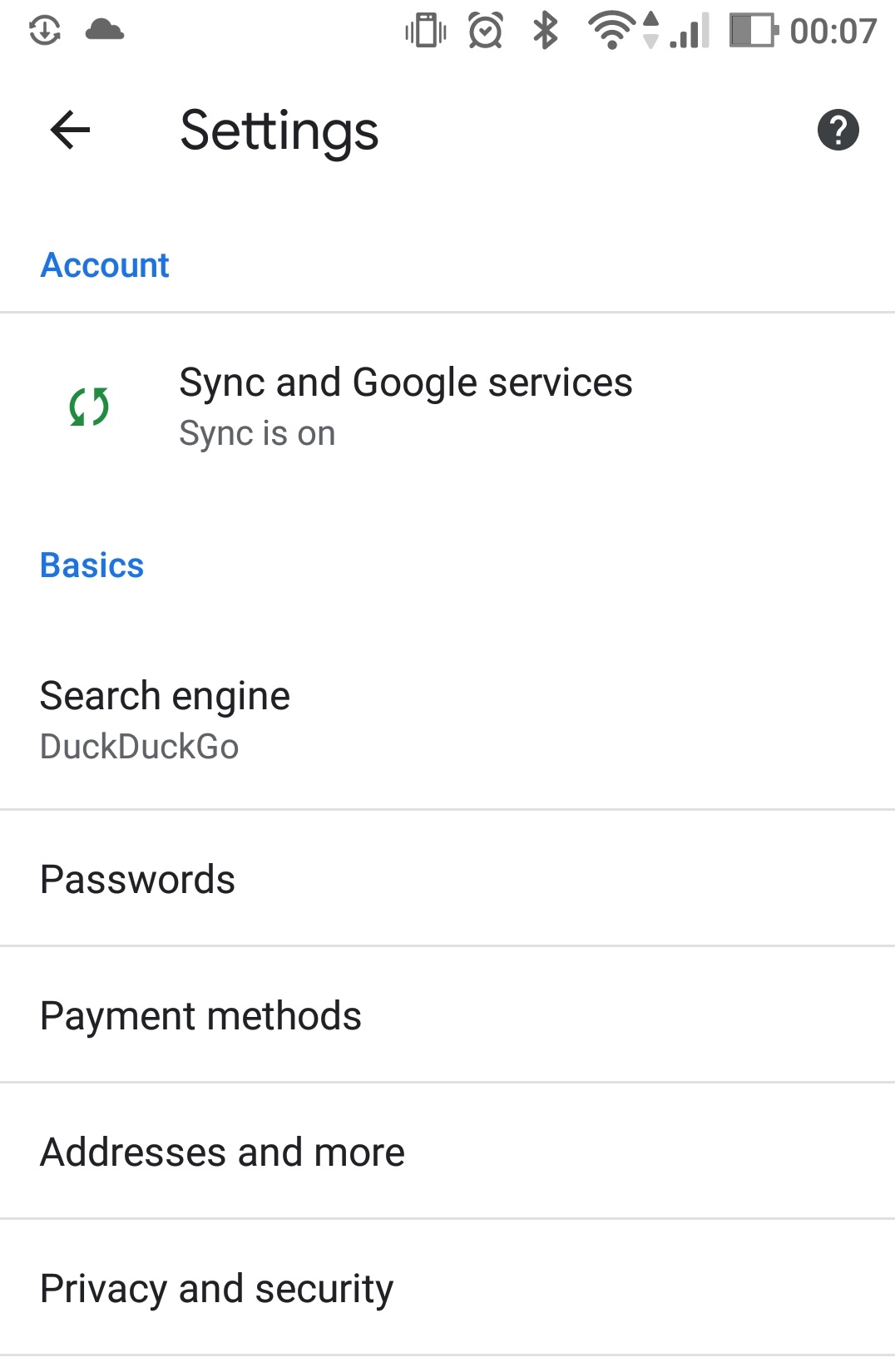
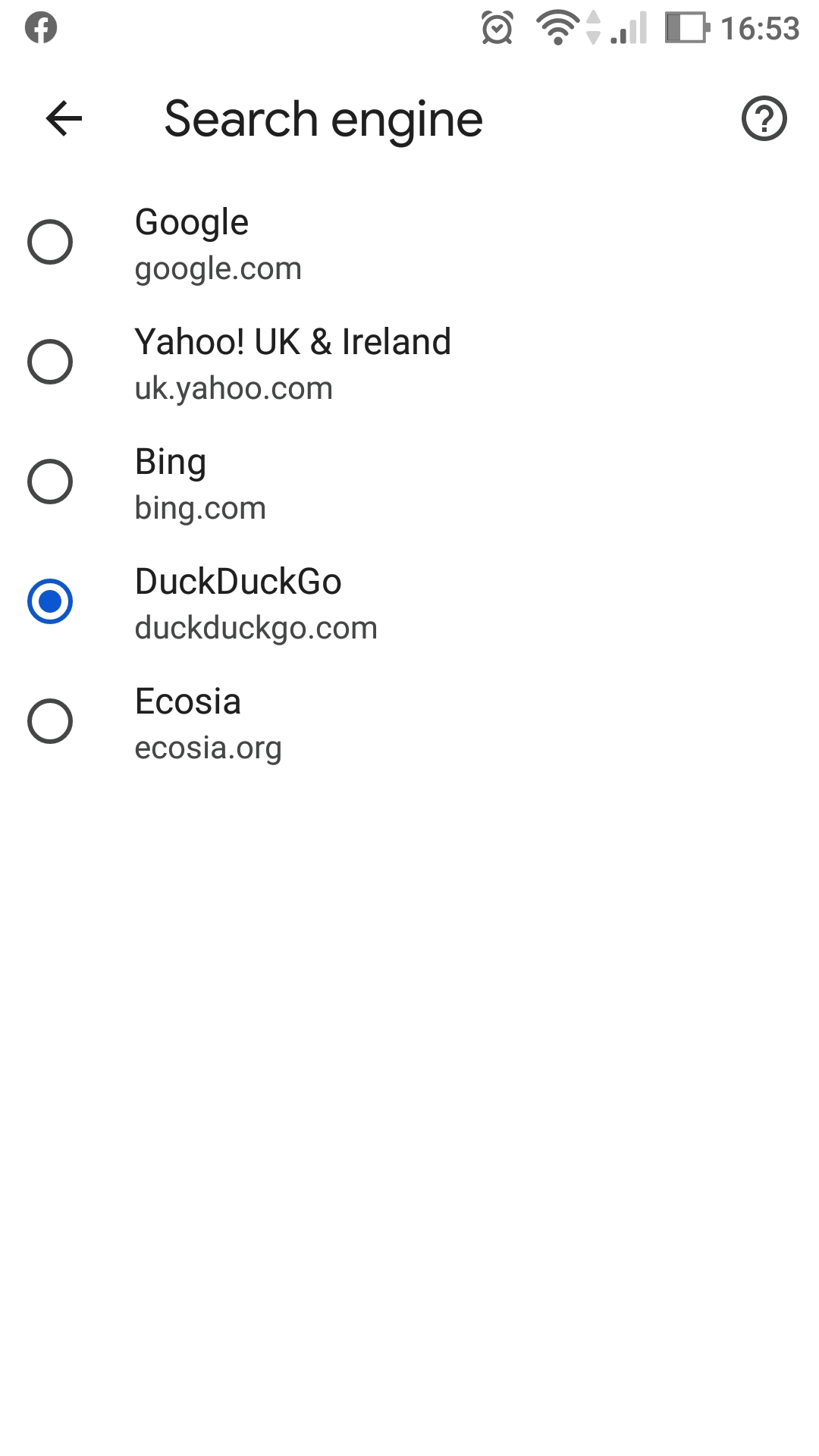
At least in the environment I tested, it seems that only a few search engines are available, and that there are no ways to add any more.
If there is a way to add a custom search engine OR this changes in the future, please let us know.
Firefox Android:
- Go to “Settings” from the hamburger menu.
- Go to “Search”.
- Go to “Add search engine”.
- Select one of the preset search engines, OR add a custom search engine using the format displayed on the page.
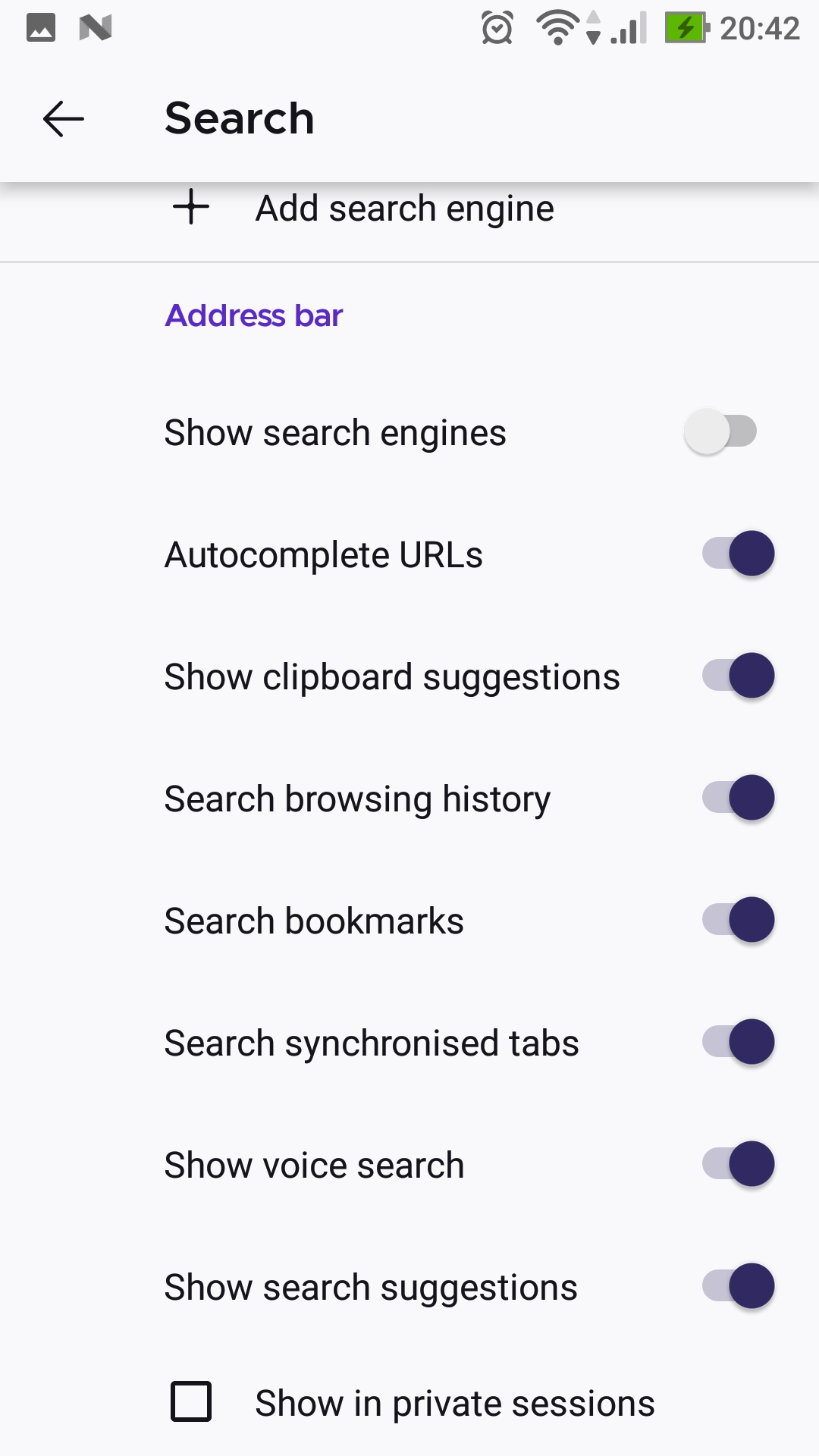
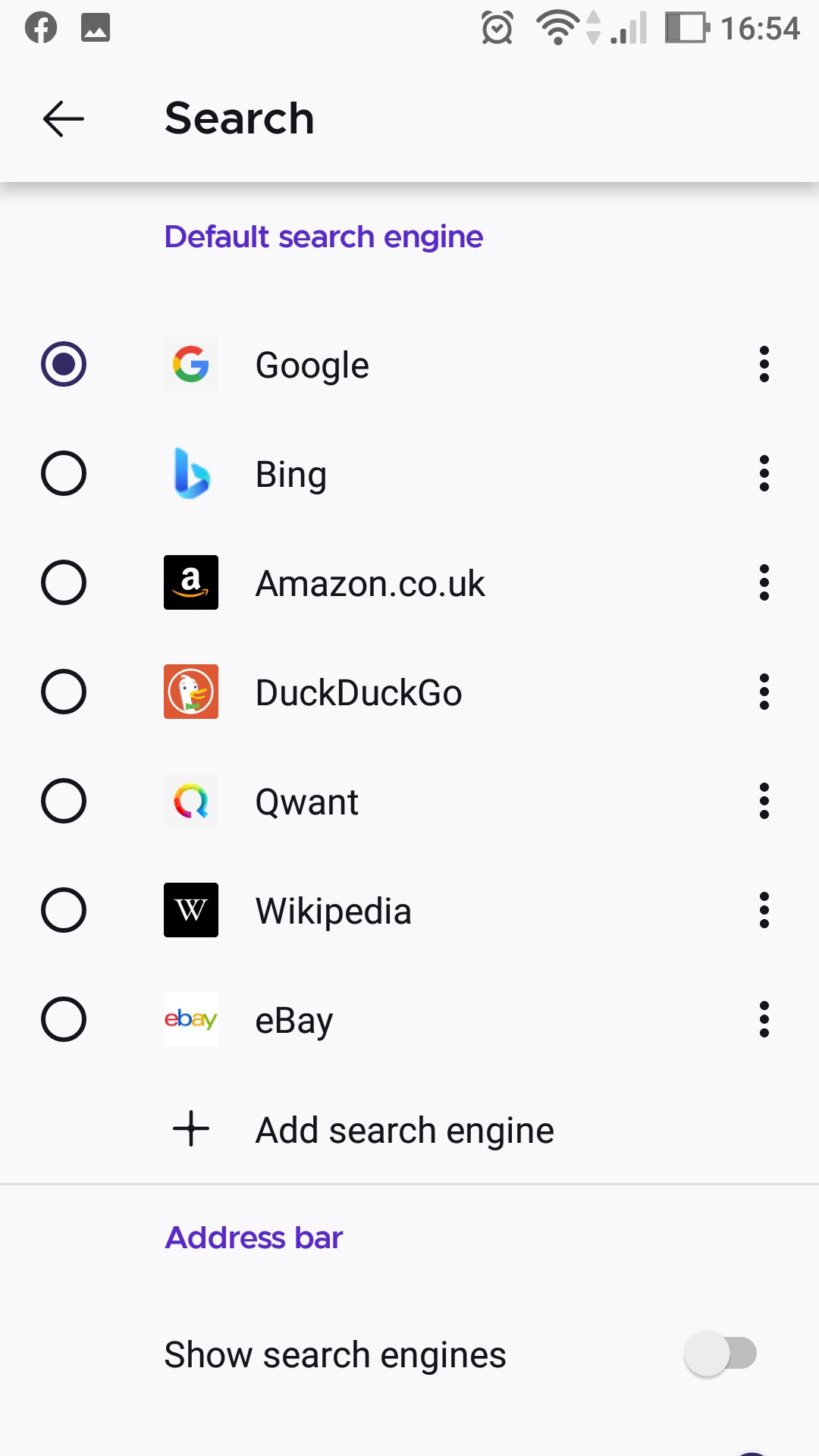
Brave Android:
- Go to “Settings”.
- Go to “Search engines” under “General”.
- Go to “Standard tab” (OR Private Tab if you wish to customize the private tab).
- Select one of the preset search engines.
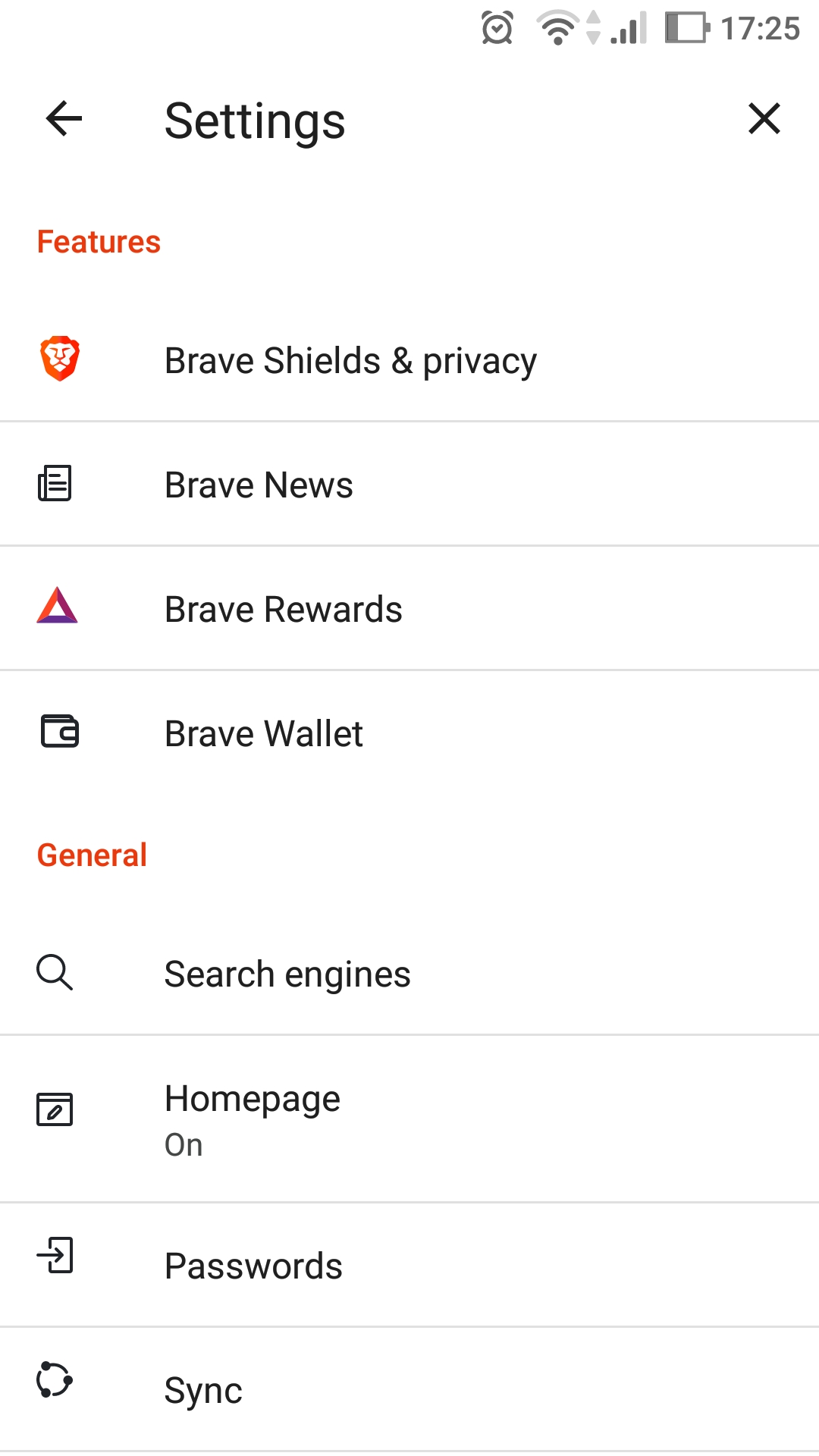
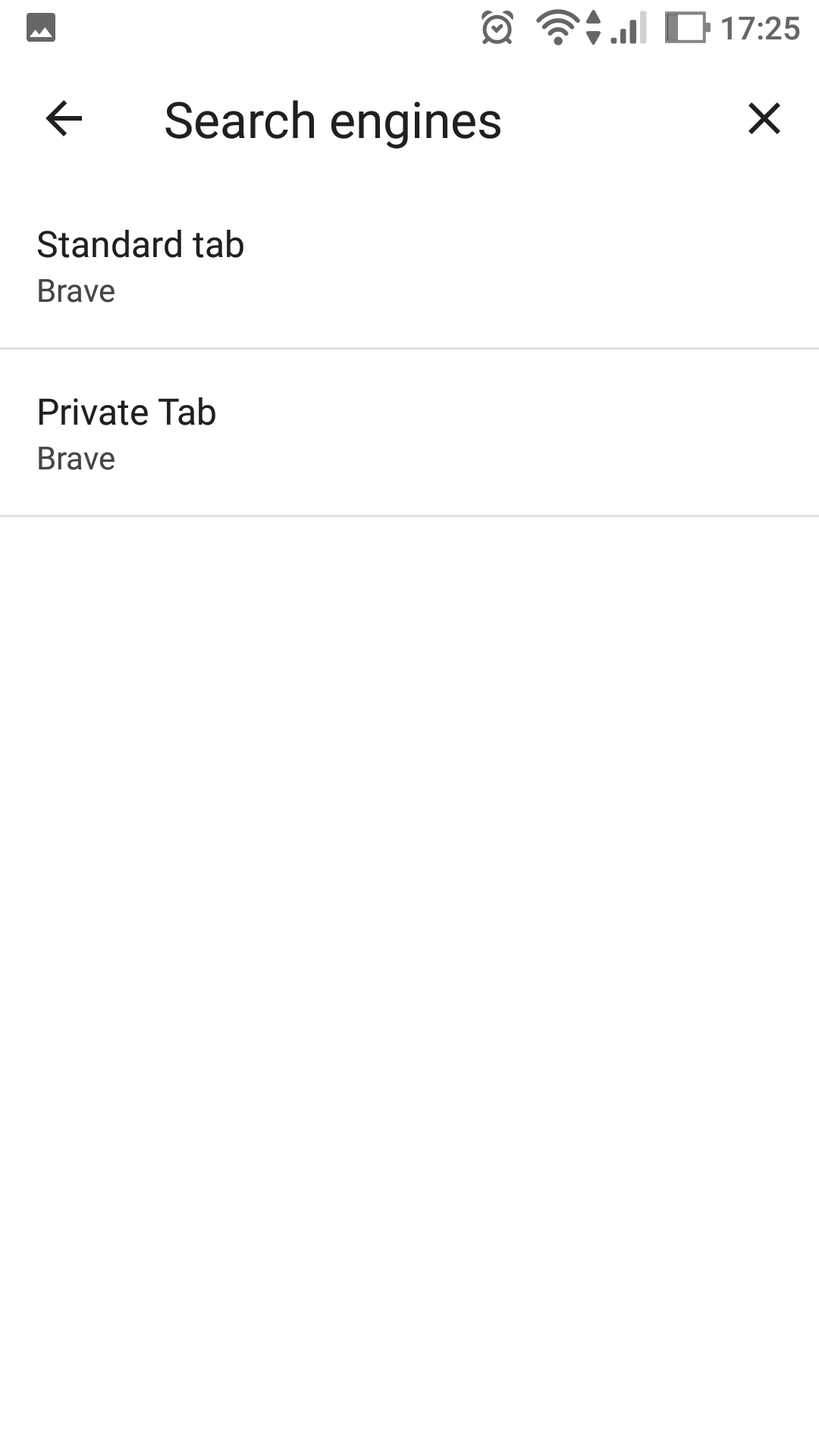
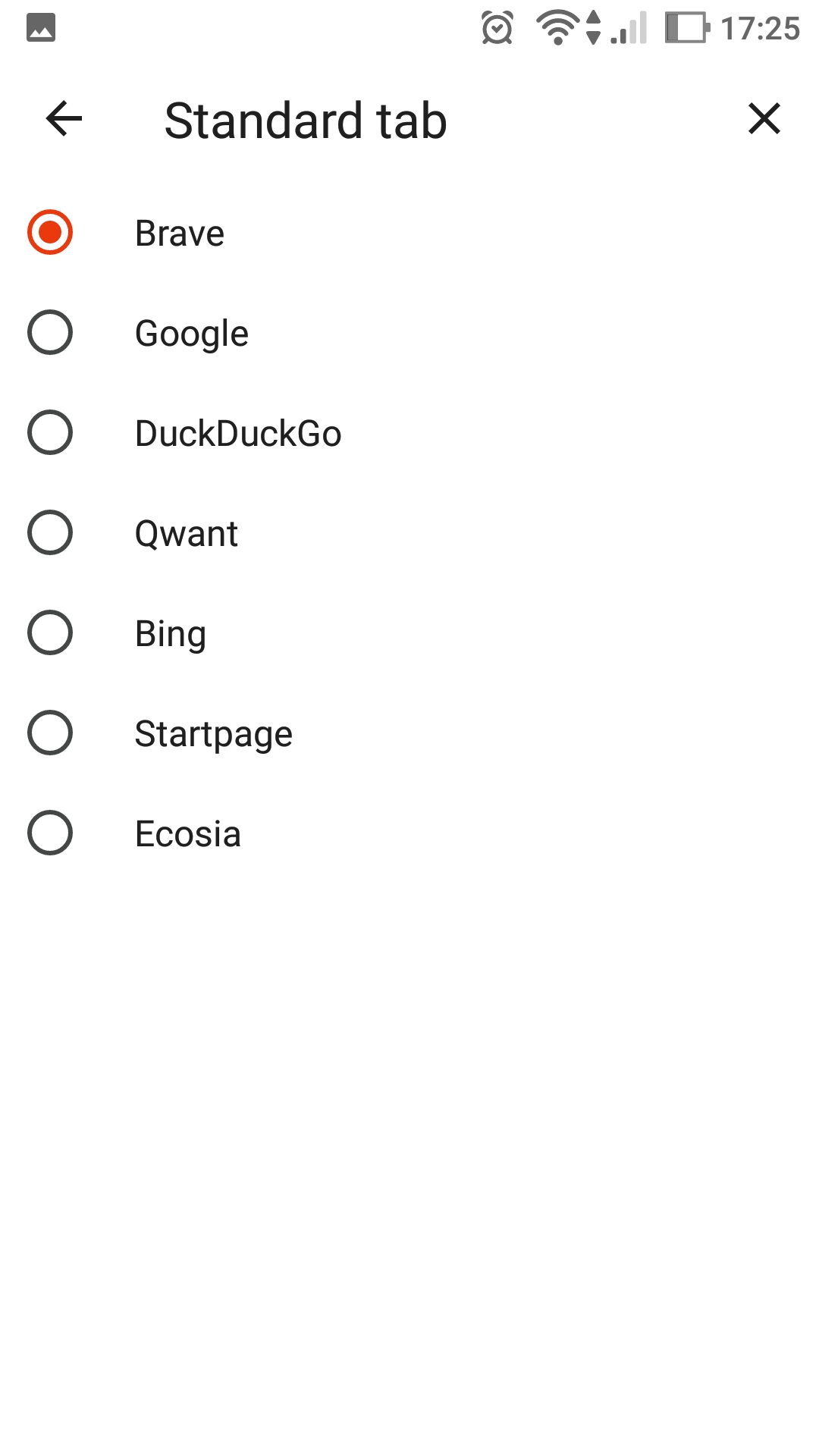
At least in the environment I tested, it seems that only a few search engines are available, and that there are no ways to add any more.
If there is a way to add a custom search engine OR this changes in the future, please let us know.
Kiwi android:
- Go to “Settings”.
- Go to “Search engine” under “Basics”.
- Select one of the preset search engines.
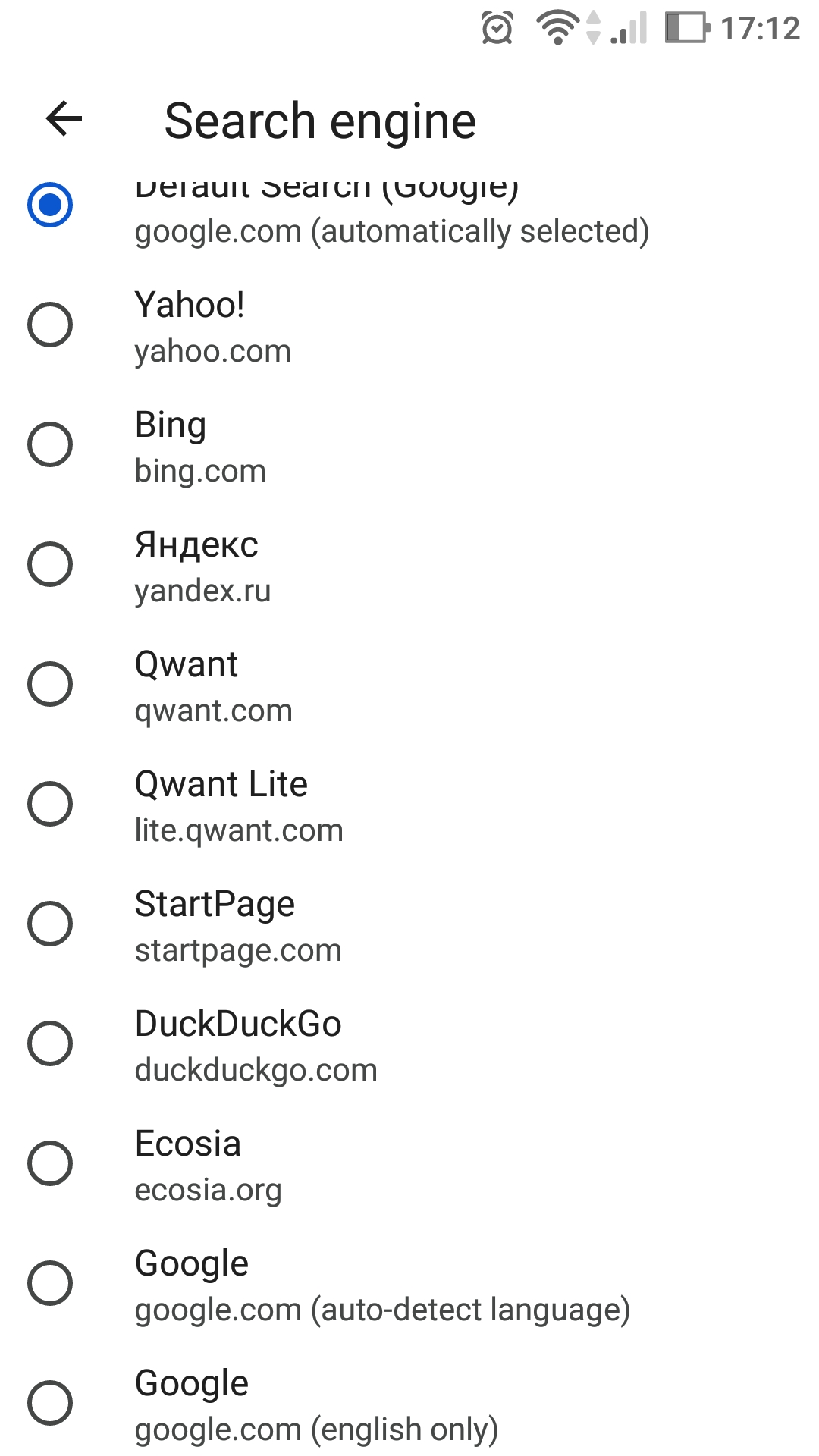
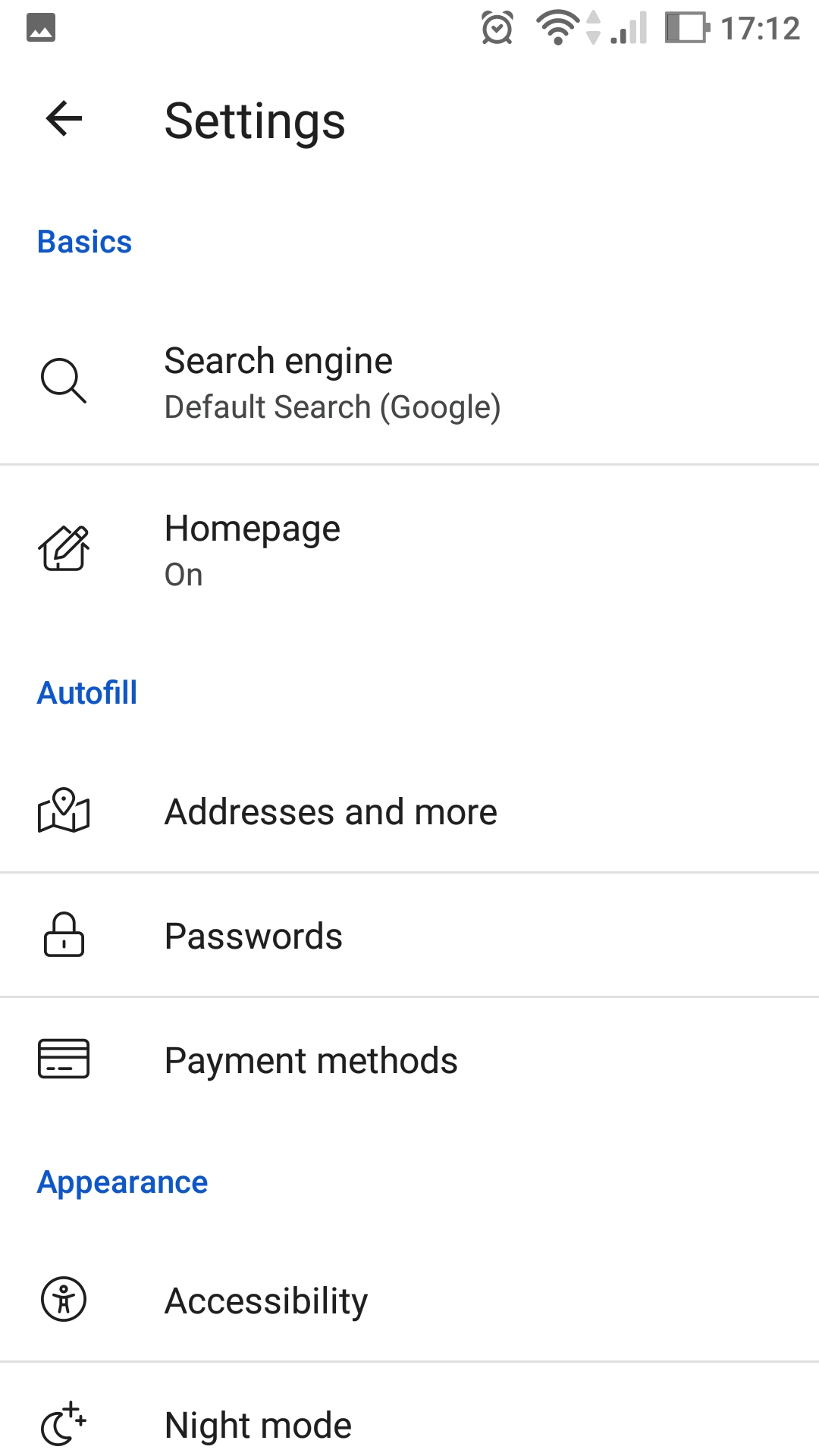
At least in the environment I tested, it seems that only a few search engines are available, and that there are no ways to add any more.
However, there does seem to be a lot more than other search engine limited browsers.
If there is a way to add a custom search engine OR this changes in the future, please let us know.
Other:
Mac, iOS, and other Apple related services are generally not supported by https://theopenweb.jp . If you know of any links that would help for this article, please continue sharing with us, and we will consider adding them.
Auto Detection:
Auto-detection of search engines can be done using the following ways:
Using an input of type “search”. For example: <input type="search" name="q">. Just in case, make sure to wrap in a valid form tag.
Using Open Search. This can by first creating a valid opensearch.xml file and then linking to it within the loaded HTML file.
Conclusion:
- Many browsers are limited in what search engines can be selected.
- Firefox seems to be very good. It offers customization on both desktop and mobile (Android) browsers.
- Chrome disappointingly offers very little customizability for a major browser.
- Edge seems to be very good on PC. I had problems loading the Android version of Edge after installing it, and it seems this a common problem, so I have not included information here.
- Brave has good customizability in the desktop version, but seems to be lacking in the Android version.
Please consider trying out the Home Page start page web service by adding it as a search engine in one of the methods described in this article.