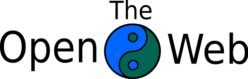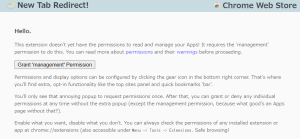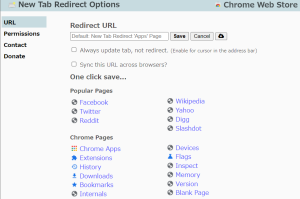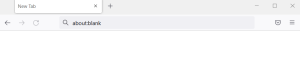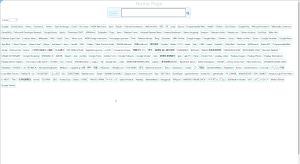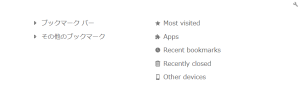One issue I have often run into when using npm packages is not supporting the browser.
It is common for even a simple utility package to have a dependency on an npm package and so only work in Node.js. It would be nice if this could be detected quickly, especially automatically.
I asked this question to Bard AI, and got a useful response. The response doesn’t solve the issue for all packages as it requires certain optional properties to be set, but if they are set, then it can be decided what environment support exists.
Is there a common or official way to mark an npm project as for usage of Node.js(not browser), vice-versa, and both?
Yes, there are two ways to mark an npm project as for usage of Node.js (not browser), vice-versa, and both.
- Using the
enginesfield in the package.json file. This is the official way to specify the runtime environment that a package requires. Theenginesfield is a list of objects, each of which specifies a minimum version of a particular runtime environment. For example, to specify that a package requires Node.js 16 or later, you would add the following to theenginesfield:
"engines": {
"node": ">=16"
}
- Using the
browserslistfield in the package.json file. This field specifies the browsers that a package supports. If you want to specify that a package is only for Node.js, you would set thebrowserslistfield to an empty array. For example:
"browserslist": []
If you want to specify that a package is for both Node.js and the browser, you would set the browserslist field to a list of browsers that the package supports. For example:
"browserslist": ["last 2 versions", "not ie <= 11"]
The browserslist field is used by the npm command to determine which packages to install when you run npm install. For example, if you have a package that is only for Node.js, and you run npm install, the npm command will only install the packages that are listed in the engines field.
I hope this helps! Let me know if you have any other questions.