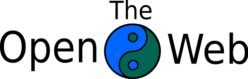VS Code itself cannot directly open the web interface of the Git repository for the currently open directory. However, there are two alternative approaches:
1. Using the Origin URL:
- Open the integrated terminal in VS Code (Terminal > New Terminal).
- Run the command:
git remote -v.
This will display information about configured remotes for the repository. Look for the line mentioning “origin” (assuming the remote is named origin). It will show the URL for the remote repository.
- Copy the URL and paste it into your web browser. This should open the repository on the respective hosting platform (e.g., GitHub, GitLab).
2. Leveraging Extensions:
-
Option A: GitHub Codespaces (if applicable):
- Install the “GitHub Codespaces” extension in VS Code.
- If the repository is hosted on GitHub and you have access, you can utilize the “Codespaces” feature.
- With the extension installed, you’ll see a “Codespaces” option in the Command Palette (Ctrl+Shift+P).
- Select “Codespaces: Create New Codespace” and choose the desired repository and branch.
- This will launch a cloud-based VS Code environment directly connected to the repository.
-
Option B: Remote Repositories extension (for broader support):
- Install the “Remote Repositories” extension.
- Open the Command Palette (Ctrl+Shift+P) and search for “Remote Repositories: Open Remote Repository”.
- This extension allows browsing and editing repositories from various platforms (e.g., GitHub, GitLab, Azure Repos) without needing a local clone.
Remember, these extensions require additional setup and might not be suitable for all situations.
In summary:
- While VS Code doesn’t directly open the web interface, the provided methods offer workarounds:
- Using the origin URL: Suitable for quick access if the remote is configured as “origin.”
- Extensions: Offer functionalities like cloud-based editing (Codespaces) or broader remote repository support (Remote Repositories).