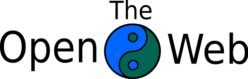I have been satisfied with JSDoc for typing over full TypeScript for a while due to being able to do pretty much anything TypeScript can do. Especially when importing from a .ts file is also possible.
However, the following issue around referencing and building types from npm packages has become too much of an issue and waste of time to work around that I can only recommend full TypeScript at this point.
I have included the AI conversation I had to try and resolve this, but the solution in the end is really to just use TypeScript instead.
When I try to use JSDoc types from a file in a library I installed locally via npm, it does not work(in VSCode). Is there no way to get this working?
I’m here to help you get those JSDoc types working in VS Code!
Here are the approaches you can take:
1. Check for Type Declaration Files (.d.ts):
- If the library includes
.d.tsfiles, VS Code should automatically recognize the types. - If not, proceed to the next steps.
2. Generate Type Declaration Files:
- If the library doesn’t have
.d.tsfiles, you can generate them:- Use tools like
dts-genorapi-extractorto create them from the library’s source code or JSDoc comments.
- Use tools like
3. Reference Types Directly:
-
If you know the specific types you need, reference them directly in your code:
JavaScript/** * @param {LibraryName.Type} param - Description of the parameter */ function myFunction(param) { // ... }
4. Manually Create a Declaration File:
-
If the above options aren’t feasible, create a
.d.tsfile manually:TypeScriptdeclare module 'library-name' { // Define the types here }
5. Configure VS Code:
-
Check JSDoc support: Ensure “JavaScript and TypeScript: Use JSDoc for IntelliSense” is enabled in VS Code settings.
-
Include additional type roots: If the library types are outside your project, add the path to
jsconfig.jsonortsconfig.json:JSON{ "compilerOptions": { "typeRoots": ["./node_modules/@types", "./path/to/library/types"] } }
Additional Troubleshooting:
- Check for syntax errors: Make sure your JSDoc comments are correct.
- Restart VS Code: Sometimes a restart fixes type recognition issues.
- Update extensions: Keep VS Code and related extensions updated.
If you continue to face issues, please provide more details about:
- The specific library you’re using
- Your project setup
- Any error messages you’re encountering
I’ll offer more tailored guidance based on the specific context.
know I can convert to ts, but what about when keeping as JSDoc?
It’s important to understand that modifying files directly within node_modules is generally not recommended. This directory is managed by npm and changes made to it could be overwritten during future package updates.
Instead, consider the following approaches for generating type declarations without modifying the library in node_modules:
1. Use a Dedicated Folder:
-
Create a separate folder within your project, for example,
typings. -
Use a tool like
dts-genorapi-extractorto generate the.d.tsfiles in this folder. -
Configure your project (e.g., in
tsconfig.json) to include this folder as a source for type definitions:JSON{ "compilerOptions": { "typeRoots": ["./typings", "./node_modules/@types"] } }
2. Use a Global Typings Repository:
-
Check if the library already has type definitions available in a global repository like
@types. -
If so, install the corresponding package:
Bashnpm install --save-dev @types/library-name
3. Create a Local Declaration File:
- Create a
.d.tsfile within your project and define the types for the library manually. - While this approach offers more control, it requires maintaining the type definitions yourself and ensuring they stay in sync with the library.
Remember:
- Choose the method that best suits your project needs and maintenance preferences.
- Avoid modifying files directly within
node_modulesto prevent potential issues. - If you decide to create local declarations, consider using a versioning system to track changes.